If you have named cell ranges using the ribbon command Formula | group Named areas | Edit names ![]() , you can perform various operations much more efficiently.
, you can perform various operations much more efficiently.
You use named ranges in practice as follows:
Quickly selecting a named range
In the top left corner of the worksheet window, you will see a dropdown list that displays the address of the currently selected cell.
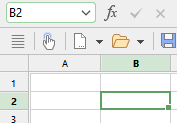
If you open this dropdown list, a list of all named ranges will be displayed. If you click on a name, the corresponding cell range will be immediately selected.
Using names in formulas
In formulas, range names can be used instead of the cell addresses they represent. This not only saves time, but it also makes formulas clearer.
An example:
You have entered sales figures for January in cells A2 to A10. You have also assigned the name "January" to this cell range.
To sum up the sales for January, you simply type:
=SUM(January)
This method is also more easily comprehensible than the default naming convention of =SUM(A2:A10).
Of course, you can now also name the sales for February, March, etc., accordingly.
Tip: The dialog box of the ribbon command Formula | Function ![]() also contains an entry called "Named ranges" in the Category list. If you select this category, all named ranges will be listed in the Function list so that you can easily insert them into formulas.
also contains an entry called "Named ranges" in the Category list. If you select this category, all named ranges will be listed in the Function list so that you can easily insert them into formulas.