Our presentation involves the design and construction of a new building, and the newly created slide should contain a list of the most important points.
Let's first give it a heading. To do so, click in the title placeholder at the top of the slide and type the title "Important Tasks".
Next, we want to insert a picture of the proposed new building.
To insert a picture, click on the picture icon ![]() in the center of the left placeholder. The program opens a dialog box in which you can select the desired picture.
in the center of the left placeholder. The program opens a dialog box in which you can select the desired picture.
A suitable example picture named court_new.jpg has been provided. This is located in the folder containing the example documents for SoftMaker Office. Depending on the operating system, these can be found as follows:
▪Windows: In the SoftMaker\Samples folder in your Documents folder.
▪macOS: In the SoftMaker/Samples folder in your Documents folder.
▪Linux: In the SoftMaker/Samples folder in your Home folder.
▪Android: In the SoftMaker/Samples folder on your SD card.
▪iOS: In the SoftMaker/Samples folder on your App folder.
In the dialog box, select the picture court_new.jpg. When you confirm your choice, the picture is inserted into the slide.
The size is automatically adjusted so that it fits exactly in the designated placeholder. Of course, you can resize the picture at any time by dragging one of its borders or one of the corners.
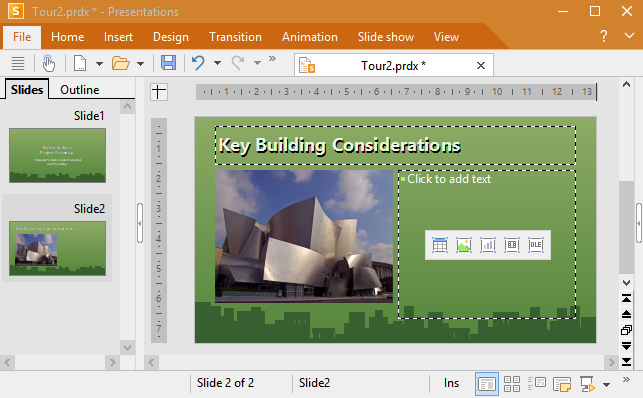
Copyright notice for the picture: This file was released under the GNU Free Documentation License. It is permitted to copy, distribute and/or modify the file under the terms of the GNU Free Documentation License, version 1.2 or any later version published by the Free Software Foundation. There are no fixed sections, no front cover text or back cover text. A copy of the license can be found at http://www.gnu.org/copyleft/fdl.html.