Do you remember those bulky "overhead projectors" from your classroom, lecture hall or from conference rooms? Transparencies with text and drawings were placed on the projector and projected onto the wall. The modern-day equivalent of such overhead slides are the slides in Presentations files that you can easily create on a computer and then view on its screen or show with a projector.
In Presentations, a slide is a page on which you create drawings, place images, enter text, etc. The purpose of slides is to organize your presentation topics and provide a visual aid to your audience to clarify and reinforce your message.
With software like Presentations, you no longer have to worry about the cumbersome task of working with transparencies. You also don't have to search at length for the right slide if someone wants to see something specific after the presentation.The software manages your presentation and always keeps all slides in the correct order. This is especially useful when someone in your audience asks a question, and you need to use a particular slide to help make a point.
Above all, Presentations minimizes the laborious aspect of creating attractive slides by providing many automatic design functions, such as predefined slide layouts, color schemes and slide transitions.
The next few pages contain some basic information on working with Presentations. You will learn how to create and edit slides and how to add and change individual elements. You can then read more detailed information on these topics in the other chapters of the manual.
Designing slides
When you start Presentations, the program displays an application screen that may look as follows:
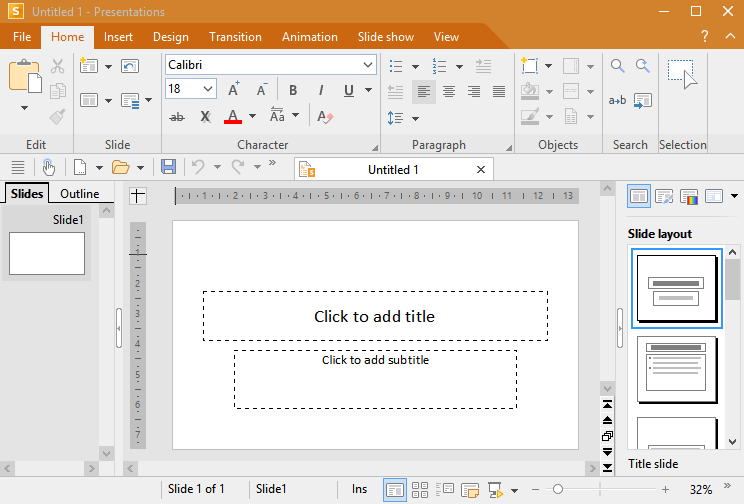
The current slide is displayed in the large area in the middle of the screen. This slide is still empty, although its predefined layout is already shown on the screen.
Slides can be assigned a different slide layout at any time. The slide layout defines the underlying structure of the slide, among other things,as it determines the predefined areas in which you can type text or insert an object.
These defined areas in the slide layout are called placeholders. In the above figure, the placeholders can be seen as rectangular areas with a dashed border that contain such text as "Click to add title", for example. To edit the content of one of these placeholders, simply click in it and type in the desired text. Many placeholders also have icons in the center, which you can use to insert an object into the placeholder instead of text. For more information on slide layouts, see Slide layouts.
Presentations offers many features which enable you to redesign complete presentations at the touch of a button. For example, you can use slide designs to give your presentation an appealing and consistent look across all slides. For more information on slide design, see Slide designs.
You can also add interesting effects to make your presentation more entertaining and visually appealing. For example, slide transitions ensure that moving from one slide to the next is accompanied by interesting effects. For more information, see Using slide transitions.