Der Diagrammtyp bestimmt, in welcher Form die Daten im Diagramm dargestellt werden – zum Beispiel als Balken, als Linien, in Form eines Tortendiagramms etc.
Um den Diagrammtyp zu ändern, gehen Sie wie folgt vor:
Direkt über die Symbole der Befehlsgruppe "Typ"
Zahlreiche Diagrammtypen können Sie direkt über die Symbole der Befehlsgruppe Typ auf der kontextbezogenen Ribbonkarte Diagramm einsetzen:
| 1. | Markieren Sie das Diagramm per Mausklick. |
| 2. | Klicken Sie auf das Symbol Diagrammtyp |
| 3. | Wählen Sie aus dem erscheinenden Menü den gewünschten Diagrammtyp (Erläuterungen zu den verschiedenen Diagrammtypen finden Sie weiter unten). Mit dem darunter befindlichen Symbol ist gegebenenfalls noch ein Diagramm-Untertyp auswählbar (nur bei bestimmten Diagrammtypen verfügbar). |
Zusätzliche Optionen über das Dialogfenster der Befehlsgruppe "Typ"
Einige Optionen mehr finden Sie über das Dialogfenster der Befehlsgruppe Typ auf der kontextbezogenen Ribbonkarte Diagramm. Hier können Sie auch gleich in einer Vorschau das mögliche Aussehen des Diagramms begutachten.
| 1. | Markieren Sie das Diagramm per Mausklick. |
| 2. | Klicken Sie auf der Ribbonkarte Diagramm | Gruppe Typ auf das Gruppenpfeilchen |
| 3. | Wechseln Sie im Dialogfenster auf die Karteikarte Diagrammtyp. |
| 4. | Wählen Sie den gewünschten Diagrammtyp und Untertyp. |
| Tipp: In der rechten Hälfte des Dialogfensters wird eine kleine Vorschau des momentan ausgewählten Diagramms präsentiert. Sie können diese Vorschau über die Schaltflächen >> beziehungsweise << jederzeit ein- oder ausschalten. |
Es gibt folgende Diagrammtypen:
![]() Säulendiagramm
Säulendiagramm
Säulendiagramme eignen sich gut dazu, Werte miteinander zu vergleichen. Jeder Wert wird durch eine entsprechend hohe Säule dargestellt.
![]() Balkendiagramm
Balkendiagramm
Balkendiagramme entsprechen Säulendiagrammen; die Werte werden allerdings nicht vertikal, sondern horizontal abgebildet.
![]() Liniendiagramm
Liniendiagramm
Bei einem Liniendiagramm werden die Werte als Punkte und/oder Linien zwischen diesen Punkten dargestellt.
![]() Flächendiagramm
Flächendiagramm
Ein Flächendiagramm ist ein Liniendiagramm, bei dem der Zwischenraum zwischen X-Achse und den einzelnen Linien ausgefüllt wird.
![]() XY-Punktdiagramm
XY-Punktdiagramm
XY-Punktdiagramme stellen die Werte als Punkte und/oder Linien dar. Anders als bei Liniendiagrammen muss der Datenbereich dabei jedoch sowohl die x- als auch die y-Koordinaten der Datenpunkte enthalten.
![]() Blasendiagramm
Blasendiagramm
Blasendiagramme stellen Daten als ausgefüllte Kreise ("Blasen") dar. Für ein Blasendiagramm verwendet man üblicherweise Datenreihen mit drei Werten: x-Koordinate, y-Koordinate und Blasengröße.
![]() Netzdiagramm
Netzdiagramm
Ein Netzdiagramm stellt die Werte auf einem Netz dar. Der Nullpunkt liegt dabei in der Mitte des Netzes.
![]() Oberflächendiagramm
Oberflächendiagramm
Bei einem Oberflächendiagramm werden die Werte zu einer dreidimensional dargestellten Oberfläche verbunden. Bereiche, die in der gleichen Farbe gezeichnet werden, zeigen an, dass sie ähnliche Werte enthalten.
Die darzustellenden Daten sollten dabei folgende Struktur haben:
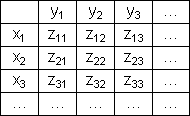
(Die z-Werte sind die Höhenwerte.)
![]() Kreisdiagramm (Tortendiagramm)
Kreisdiagramm (Tortendiagramm)
Kreisdiagramme (oder Tortendiagramme) sind gut dazu geeignet, den Anteil von Einzelwerten am Gesamtwert darzustellen. Die Größe jedes einzelnen "Tortenstücks" zeigt das Verhältnis des Werts zur Gesamtsumme und zu den anderen Werten.
Tipp: Sie können Werte besonders hervorheben, indem Sie das dazugehörige Tortenstück aus der Torte herausziehen. Markieren Sie das Tortenstück dazu und ziehen Sie es mit der Maus heraus.
![]() Ringdiagramm
Ringdiagramm
Ringdiagramme zeigen, genau wie Kreisdiagramme, den Anteil von Einzelwerten am Gesamtwert. Im Gegensatz zu Kreisdiagramme können Sie jedoch nicht nur eine einzige Datenreihe darstellen, sondern beliebige viele Datenreihen (= Ringe).
![]()
![]()
![]() Zylinder-, Kegel- und Pyramidendiagramm
Zylinder-, Kegel- und Pyramidendiagramm
Zylinder-, Kegel- und Pyramidendiagramme entsprechen Säulen- und Balkendiagrammen. Anstelle von Säulen/Balken verwenden sie jedoch Zylinder, Kegel oder Pyramiden zur Darstellung der Werte.
![]() Kursdiagramm
Kursdiagramm
Kursdiagramme (auch Börsendiagramme oder allgemein Hoch-Tief-Diagramme genannt) eignen sich unter anderem zum Darstellen von Aktienkursen. Es lassen sich darin beispielsweise der höchste Kurs, der tiefste Kurs und der Schlusskurs auf einen Blick ablesen.
Es gibt folgende Untertypen:
▪Kursdiagramm (Höchst-, Tiefst-, Schlusskurs)
| Stellt folgende Werte dar: Höchstkurs, Tiefstkurs, Schlusskurs |
| Benötigt 3 Datenreihen in obiger Reihenfolge. |
| Beispiel für einen möglichen Aufbau der Daten (in Spalte A ist hier zusätzlich das Datum eingetragen): |
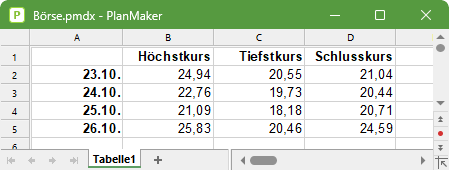 |
▪Kursdiagramm (Eröffnungs-, Höchst-, Tiefst-, Schlusskurs)
| Stellt folgende Werte dar: Eröffnungskurs, Höchstkurs, Tiefstkurs, Schlusskurs |
| Benötigt 4 Datenreihen in obiger Reihenfolge. |
▪Kursdiagramm (Volumen; Höchst-, Tiefst-, Schlusskurs)
| Stellt folgende Werte dar: Handelsvolumen, Höchstkurs, Tiefstkurs, Schlusskurs |
| Benötigt 4 Datenreihen in obiger Reihenfolge. |
| Das Handelsvolumen wird dabei in einer zusätzlichen Säule dargestellt, die über ihre eigene Größenachse verfügt. |
▪Kursdiagramm (Volumen; Eröffnungs-, Höchst-, Tiefst-, Schlusskurs)
| Stellt folgende Werte dar: Handelsvolumen, Eröffnungskurs, Höchstkurs, Tiefstkurs, Schlusskurs |
| Benötigt 5 Datenreihen in obiger Reihenfolge. |
| Das Handelsvolumen wird dabei in einer zusätzlichen Säule dargestellt, die über ihre eigene Größenachse verfügt. |
![]() Boxplot-Diagramm
Boxplot-Diagramm
Boxplots (oder Box-Whisker-Plots) sind hilfreich bei der Datenanalyse in der Statistik. Ihre Anwendung hier im Detail zu erläutern würde den Rahmen dieses Handbuchs sprengen; bei Bedarf finden Sie weiterführende Informationen mit der Suchmaschine Ihrer Wahl.
Es gibt zwei Untertypen: Horizontal und Vertikal.
Abhängig davon, wie viele Datenreihen Sie dem Diagramm übergeben, werden unterschiedliche Varianten von Boxplots geliefert:
Hinweis: Welche Arten von Werten Sie in einem Boxplot darstellen möchten, ist völlig Ihnen überlassen. Die nachfolgenden Listen zeigen lediglich Beispiele.
▪3 Punkte-Boxplot
| Stellt beispielsweise folgende Werte dar: |
| Unteres Quartil (untere Kante der Box) |
| Median (Position des Strichs innerhalb der Box) |
| Oberes Quartil (obere Kante der Box) |
| Benötigt genau 3 Datenreihen in obiger Reihenfolge. |
▪5 Punkte-Boxplot
| Stellt beispielsweise folgende Werte dar: |
| Unterer Whisker (Linie unter der Box) |
| Unteres Quartil (untere Kante der Box) |
| Median (Position des Strichs innerhalb der Box) |
| Oberes Quartil (obere Kante der Box) |
| Oberer Whisker (Linie oberhalb der Box) |
| Benötigt genau 5 Datenreihen in obiger Reihenfolge. |
▪7 Punkte-Boxplot
| Stellt beispielsweise folgende Werte dar: |
| Minimum (als einzelner Marker) |
| Unterer Whisker (Linie unter der Box) |
| Unteres Quartil (untere Kante der Box) |
| Median (Position des Strichs innerhalb der Box) |
| Oberes Quartil (obere Kante der Box) |
| Oberer Whisker (Linie oberhalb der Box) |
| Maximum (als einzelner Marker) |
| Benötigt genau 7 Datenreihen in obiger Reihenfolge. |