In diesem Abschnitt erfahren Sie, wie Sie Inhalte in die verschiedenen Platzhaltertypen einfügen und wie Sie diese bearbeiten.
Titelplatzhalter
Titelplatzhalter können nur mit Text gefüllt werden. Fast alle Folienlayouts enthalten im oberen Bereich einen Titelplatzhalter für den Folientitel.

Ein Titelplatzhalter
Ein Titelplatzhalter ist ein durch eine gestrichelte Umrandung markierter Bereich, der den Text "Titel durch Klicken hinzufügen" enthält. Um Text einzugeben, klicken Sie einfach in den vorgegebenen Text hinein. Dieser verschwindet daraufhin und Sie können direkt mit der Texteingabe beginnen.
Tipp: Wenn Sie Text in einen Platzhalter eingeben, können Sie die Schreibmarke jederzeit mit der Tastenkombination Strg+↵ in den nächsten und mit Strg+Umschalt+↵ in den vorherigen Platzhalter setzen.
Generische Platzhalter
Generische Platzhalter können entweder mit Text oder mit einem Objekt (Tabelle, Grafik, Diagramm, Medienobjekt oder OLE-Objekt) gefüllt werden. Sie sind somit die vielseitigste Art von Platzhaltern. Praktisch jedes Folienlayout enthält einen oder mehrere generische Platzhalter in unterschiedlicher Anordnung.
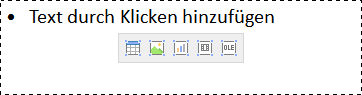
Ein generischer Platzhalter
Um einen generischen Platzhalter mit Inhalt zu füllen, gehen sie wie folgt vor:
▪Um in den Platzhalter Text einzugeben, klicken Sie auf die Aufforderung "Text durch Klicken hinzufügen", die darin angezeigt wird, und beginnen einfach mit dem Tippen.
Anmerkung: Anders als bei Textrahmen ist Text in Platzhaltern standardmäßig als Bulletliste formatiert. Sie können einfach Text eintippen und für jeden neuen Eintrag die Eingabetaste↵ betätigen, worauf jeder eingegebene Absatz automatisch mit einem Bullet versehen wird. Informationen zum Arbeiten mit Bulletlisten finden Sie im Abschnitt Bulletlisten und nummerierte Listen.
▪Wenn Sie den Platzhalter statt mit Text mit einem Objekt füllen möchten, klicken Sie auf eines der Symbole in der Mitte des Platzhalters. Die Symbole bedeuten (von links nach rechts):
| Tabelle: Zum Einfügen einer Tabelle. Nach Klick auf dieses Symbol werden Sie gefragt, wie viele Zeilen und Spalten die Tabelle haben soll. |
| Grafik: Zum Einfügen einer Grafik. Nach Klick auf das Symbol erscheint ein Dialogfenster, mit dem Sie die gewünschte Grafikdatei auswählen können. |
| Diagramm: Zum Einfügen eines Diagramm. Nach Klick auf das Symbol erscheint ein Dialogfenster, mit dem Sie das Diagramm einrichten können (siehe Abschnitt Diagramme). |
| Medienclip: Zum Einfügen eines Filmclips oder eines Klanges. Nach Klick auf das Symbol erscheint ein Dialogfenster, in dem Sie die gewünschte Film- oder Klangdatei auswählen können. |
| OLE-Objekt: Zum Einfügen eines OLE-Objekts (nur unter Windows verfügbar). Nach Klick auf das Symbol werden Sie gefragt, ob Sie ein neues Objekt anlegen möchten oder eine existierende Datei einfügen wollen. |
Spezialplatzhalter
In Presentations und in PowerPoint ab 2007 sind die meisten Inhaltsplatzhalter generische Platzhalter mit den oben beschriebenen Eigenschaften.
In älteren PowerPoint-Versionen (2003 und älter) gab es jedoch noch keine generischen Platzhalter, sondern ausschließlich Platzhalter, die nur mit einem Objekttyp gefüllt werden können – sogenannte Spezialplatzhalter.
Aus Kompatibilitätsgründen unterstützt natürlich auch Presentations diese Art von Platzhaltern. Sie können daher ältere PowerPoint-Dateien, die solche Platzhalter enthalten, problemlos öffnen, bearbeiten und speichern. Die bei Presentations mitgelieferten Folienlayouts verwenden allerdings keine Spezialplatzhalter.

Ein Grafikplatzhalter
Um Spezialplatzhalter mit Inhalt zu füllen, folgen Sie einfach der Anweisung, die im Platzhalter steht. In einem Grafikplatzhalter steht zum Beispiel "Grafik durch Doppelklicken hinzufügen". Wenn Sie dies tun, öffnet sich das Dialogfenster zum Auswählen einer Grafikdatei.