Um einer Tabelle zusätzliche Zellen hinzuzufügen, gehen Sie folgendermaßen vor:
Zeilen einfügen
| 1. | Setzen Sie die Schreibmarke in die Zelle, vor oder hinter der die neuen Zellen eingefügt werden sollen. |
| 2. | Rufen Sie den Ribbonbefehl Tabelle | Zeilen einfügen |
| Oder klicken Sie auf den Pfeil des Symbols und wählen Sie aus dem Untermenü aus, was genau eingefügt werden soll: |
| Zeile oberhalb einfügen: eine Zeile oberhalb der aktuellen Zelle einfügen |
| Zeile unterhalb einfügen: eine Zeile unterhalb der aktuellen Zelle einfügen |
| Zellen einfügen: ein Dialogfenster mit weiteren Optionen öffnen (siehe unten) |
Die Zeilen bzw. Zellen werden der Tabelle nun hinzugefügt.
Hinweis: Haben Sie mehrere Zeilen markiert, gilt für die oben beschriebenen Befehle: Es werden so viele Zeilen hinzugefügt, wie Sie vorher markiert hatten. Außerdem öffnet sich bei mehreren markierten Zeilen für die Option Zellen einfügen kein Dialogfenster, sondern es werden für diesen Fall Zeilen in der markierten Anzahl direkt unterhalb eingefügt.
Spalten einfügen
| 1. | Setzen Sie die Schreibmarke in die Zelle, vor oder hinter der die neuen Zellen eingefügt werden sollen. |
| 2. | Rufen Sie den Ribbonbefehl Tabelle | Spalten einfügen |
| Oder klicken Sie auf den Pfeil des Symbols und wählen Sie aus dem Untermenü aus, was genau eingefügt werden soll: |
| Spalte links einfügen: eine Spalte links von der aktuellen Zelle einfügen |
| Spalte rechts einfügen: eine Spalte rechts von der aktuellen Zelle einfügen |
| Zellen einfügen: ein Dialogfenster mit weiteren Optionen öffnen (siehe unten) |
Die Spalten bzw. Zellen werden der Tabelle nun hinzugefügt.
Hinweis: Haben Sie mehrere Spalten markiert, gilt für die oben beschriebenen Befehle: Es werden so viele Spalten hinzugefügt, wie Sie vorher markiert hatten. Außerdem öffnet sich bei mehreren markierten Spalten für die Option Zellen einfügen kein Dialogfenster, sondern es werden für diesen Fall Spalten in der markierten Anzahl direkt rechts davon eingefügt.
Optionen
Wenn Sie bei obiger Vorgehensweise für Zeilen oder Spalten die Option Zellen einfügen wählen, erscheint ein Dialogfenster. Hier können Sie bestimmen, auf welche Weise die neuen Zellen eingefügt werden sollen.
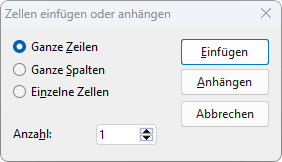
Es gibt darin die folgenden Optionen:
Option |
Erläuterung |
Ganze Zeilen |
Es werden ganze Zeilen eingefügt. |
Ganze Spalten |
Es werden ganze Spalten eingefügt. |
Einzelne Zellen |
Es werden einzelne Zellen eingefügt. Hatten Sie vor dem Aufruf dieses Befehls beispielsweise 4x4 Zellen markiert, werden nun auch 4x4 Zellen eingefügt. |
Darüber hinaus können Sie über die Option Anzahl bestimmen, wie viele Zellen eingefügt werden sollen. Wählen Sie beispielsweise die Option Ganze Zeilen und setzen die Anzahl auf 10, werden zehn Zeilen statt nur einer Zeile eingefügt.
Klicken Sie abschließend auf Oberhalb einfügen, um die neuen Zellen vor der aktuellen Zelle einzufügen – oder auf Unterhalb einfügen, um sie dahinter einzufügen.
Tipp: Schnelles Anhängen einer zusätzlichen Zeile am Ende einer Tabelle
Das Anhängen einer zusätzlichen Zeile am Ende einer Tabelle können Sie auch erreichen, indem Sie in der letzten Zelle einer Tabelle einfach die Tabulatortaste Tab drücken. Presentations erweitert die Tabelle dann automatisch um eine weitere Zeile.