Ein Tabulator ist eine Art "Sprungziel", mit dem Sie die Schreibmarke auf eine bestimmte Position innerhalb der Zeile setzen können. Tabulatoren sind zum Beispiel für tabellarische Aufstellungen sehr hilfreich.
Sie öffnen das Dialogfenster mit den Einstellungen zu Tabulatoren über das Gruppenpfeilchen![]() an der rechten unteren Ecke auf der Ribbonkarte Start | Gruppe Absatz. Klicken Sie im Dialogfenster auf die Schaltfläche Tabulatoren.
an der rechten unteren Ecke auf der Ribbonkarte Start | Gruppe Absatz. Klicken Sie im Dialogfenster auf die Schaltfläche Tabulatoren.
Um mit Tabulatoren zu arbeiten, sind zwei Schritte erforderlich:
| 1. | Zuerst setzen Sie in der Karteikarte Tabulatoren die "Tabstopps". Dadurch legen Sie fest, an welchen Positionen sich Tabulatoren befinden sollen. |
| 2. | Ist das erledigt, können Sie im Text jederzeit die Tabulatortaste Tab verwenden, um Tabulatoren einzufügen – sprich: um die Schreibmarke auf den jeweils nächsten Tabstopp springen zu lassen. |
Tabulatoren verwenden
Standardmäßig sind Tabstopps für alle 1,25 cm voreingestellt. Diese voreingestellten Tabstopps sind allerdings nur ein Relikt aus der Schreibmaschinenzeit, und Sie sollten die Möglichkeit wahrnehmen, eigene Tabstopps zu setzen.
Nachdem Tabulatoren zu den Absatzformatierungen zählen, können Sie für jeden Absatz des Dokuments andere Tabstopps setzen.
Um Tabstopps zu setzen, gehen Sie folgendermaßen vor:
| 1. | Setzen Sie die Schreibmarke in den gewünschten Absatz (oder markieren Sie mehrere Absätze). |
| 2. | Rufen Sie auf der Ribbonkarte Start | Gruppe Absatz mit dem Gruppenpfeilchen |
| Alternativ finden Sie den Befehl Tabulator |
| Das folgende Dialogfenster erscheint: |
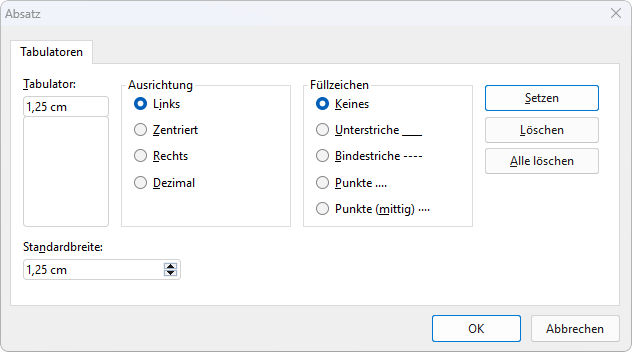
| 3. | Geben Sie unter Tabulator die gewünschte Position ein. |
| 4. | Wählen Sie gegebenenfalls eine andere Ausrichtung und ein anderes Füllzeichen für den Tabulator (siehe unten). |
| 5. | Nicht vergessen: Klicken Sie auf die Schaltfläche Setzen. |
| 6. | Richten Sie bei Bedarf auf die gleiche Art weitere Tabstopps ein, bevor Sie das Dialogfenster mit OK verlassen. |
Sind einmal Tabstopps gesetzt, können Sie die Tabulatortaste Tab verwenden, um im Text einen Tabulator bis zum jeweils nächsten Tabstopp einzufügen.
Hinweis: Mit dem Wert Standardbreite können Sie in dem Dialogfenster außerdem festlegen, welchen Abstand die eingangs erwähnten vordefinierten Tabstopps voneinander haben sollen (normalerweise 1,25 cm). Wenn Sie in einem Absatz jedoch eigene Tabulatoren definieren, werden die vordefinierten Tabulatoren außer Kraft gesetzt.
Tabulatorausrichtung
Mit der Option Ausrichtung in obigem Dialogfenster wird die Ausrichtung eines Tabstopps bestimmt.
Verfügbare Optionen:
Ausrichtung |
Erläuterung |
Links |
Ein normaler "linksbündiger" Tabstopp. Der Tabstopp bestimmt hier also, wo der nachfolgende Text beginnt. |
Zentriert |
Der Text hinter dem Tabulator wird zentriert an der Tabulatorposition ausgerichtet. Der Tabstopp bestimmt also die Mitte des Textes. |
Rechts |
Hier wird der Text hinter dem Tabulator rechtsbündig ausgerichtet. Der Tabstopp bestimmt also, wo der Text endet. |
Dezimal |
Für das Schreiben von Zahlenkolonnen. Zahlen werden so ausgerichtet, dass ihre Dezimalkommas bündig untereinander stehen. |
Tabulatorfüllzeichen
Mit der Option Füllzeichen können Sie außerdem ein Füllzeichen für einen Tabstopp festlegen. Dieses wird dann verwendet, um den Raum auszufüllen, den der Tabulator überspringt.
Verfügbare Optionen:
Keines |
Tabulator ohne Füllzeichen |
Unterstriche |
Tabulator mit Unterstrichen als Füllzeichen |
Bindestriche |
Tabulator mit Bindestrichen als Füllzeichen |
Punkte |
Tabulator mit Punkten als Füllzeichen (wird häufig in Inhalts- und Stichwortverzeichnissen verwendet) |
Punkte (mittig) |
Tabulator mit mittigen Punkten als Füllzeichen |
Tipp: Um einen bereits vorhandenen Tabstopp mit einem Füllzeichen zu versehen, rufen Sie den Befehl Tabulator auf (z.B. über das Kontextmenü). Selektieren Sie dann im Dialogfenster einen der gesetzten Tabstopps, wählen Sie in der Liste Füllzeichen das gewünschte Zeichen und klicken Sie auf Setzen.
Tabstopps löschen und verschieben
Einmal angelegte Tabstopps können jederzeit nachträglich verändert werden:
Markieren Sie dazu die Absätze, deren Tabstopps Sie bearbeiten wollen, und rufen Sie den Befehl Tabulatoren auf (z.B. über das Kontextmenü).
Im geöffneten Dialogfenster wählen Sie in der Liste Tabulator einen der gesetzten Tabstopps. Mit der Schaltfläche Löschen können Sie ihn entfernen. Die Schaltfläche Alle löschen entfernt sämtliche Tabstopps in den markierten Absätzen.
Das Verschieben eines Tabstopps an eine neue Position ist über diese Methode nicht möglich. Sie können den Tabstopp dazu aber löschen und einen neuen Tabulator an der gewünschten Position setzen. Komfortabler geht das Verschieben von Tabulatoren allerdings über die Linealleiste.
Verwenden der Linealleiste
In der horizontalen Linealleiste werden alle im aktuellen Absatz gesetzten Tabstopps angezeigt:
![]()
Die horizontale Linealleiste (nach dem Setzen einiger linksbündiger Tabulatoren)
Tabstopps lassen sich über diese Leiste aber auch bequem setzen, verschieben und löschen.
Um einen Tabulator zu setzen, gehen Sie wie folgt vor:
| 1. | Setzen Sie die Schreibmarke in den gewünschten Absatz (oder markieren Sie mehrere Absätze). |
| 2. | Wählen Sie den gewünschten Tabulatortyp. |
| Klicken Sie dazu auf das Symbol links vom horizontalen Lineal. Mit jedem Mausklick auf das Symbol wechselt der Tabulatortyp: |
|
Linksbündiger Tabulator |
|
Zentrierter Tabulator (Text wird an der Tabulatorposition zentriert) |
|
Rechtsbündiger Tabulator (Text endet an der Tabulatorposition) |
|
Dezimaltabulator (Zahlen werden am Dezimalkomma ausgerichtet) |
| 3. | Anschließend klicken Sie in der Linealleiste einfach auf die Position, an der Sie den Tabstopp setzen möchten. Sie können natürlich auch gleiche mehrere Tabstopps setzen, indem Sie weitere Positionen anklicken. |
Um einen Tabstopp zu verschieben, klicken Sie ihn in der Linealleiste mit der Maus an und ziehen ihn bei weiterhin gedrückter Maustaste an eine andere Position.
Um einen Tabstopp zu löschen, ziehen Sie ihn nach unten aus der Linealleiste heraus.