In der Masteransicht sind die Platzhalter in den einzelnen Folienlayouts in der Regel mit Beispieltext gefüllt. Dies soll veranschaulichen, wie Text in dem entsprechenden Platzhalter später in den Folien Ihrer Präsentation aussehen wird. Sie können das Zeichenformat und das Absatzformat in jedem Platzhalter separat ändern. Das gleiche gilt auch für die Fußzeilenbereiche, sofern vorhanden. Die so festgelegte Textformatierung wird dann auf allen Folien Ihrer Präsentation benutzt, die das entsprechende Folienlayout verwenden.
Um die Textformatierung eines Platzhalters oder Fußzeilenbereichs zu ändern, müssen Sie nicht extra den enthaltenen Text markieren. Klicken Sie einfach in den Platzhalter/Bereich hinein, so dass die blinkende Schreibmarke darin erscheint.
Verwenden Sie dann die Befehlsgruppen auf der Ribbonkarte Start | Gruppe Zeichen (für Schriftart, -größe etc.) oder Start | Gruppe Absatz (für Einzüge, Tabulatoren, Ausrichtung etc.), um das Format des gesamten Textes in dem Bereich zu ändern. Ausführliche Informationen zu diesen beiden Befehlen finden Sie in den Abschnitten Zeichenformatierung und Absatzformatierung.
Formatierung von Bulletlisten in Platzhaltern ändern
Manche Platzhalter enthalten eine Bulletliste, wie in der nachfolgenden Abbildung zu sehen. Hier stehen zusätzliche Möglichkeiten für die Formatierung zur Verfügung.
Die Bulletlisten in solchen Platzhaltern sind hierarchisch. Die Liste besteht also aus verschiedenen Listenebenen, mit deren Hilfe man den Text gliedern kann. Jede Listenebene kann eine andere Zeichenformatierung und Einrückung haben, damit sich die einzelnen Ebenen besser voneinander abheben:
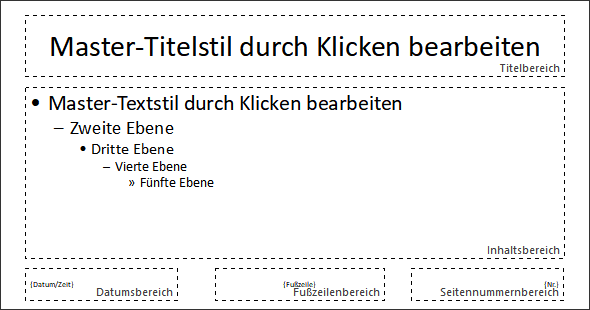
In der Mitte: ein Platzhalter mit einer hierarchischen Bulletliste
Wenn Sie in der normalen Folienansicht Text für einen Listeneintrag eingeben und dann die Listenebene höher oder tiefer stufen, ändern sich Schriftgröße und Bulletgröße so, wie Sie es hier in der Masteransicht eingestellt haben. Sie können sogar den Bullettyp und seine Farbe für jede Listenebene ganz nach Ihrem Geschmack einstellen.
Zum Ändern der Formatierung dieser Bulletliste schalten Sie zuerst mit dem Ribbonbefehl Ansicht | Gruppe Master | Folienmaster in die Masteransicht um und klicken in den gewünschten Platzhalter. Nun können Sie die Formatierung der einzelnen Listenebenen wie folgt ändern:
▪Zeichenformatierung ändern: Um die Zeichenformatierung einer Listenebene zu ändern, klicken Sie mit der Maustaste auf eine beliebigen Stelle innerhalb des Textes für diese Ebene. Wechseln Sie dann auf die Ribbonkarte Start | Gruppe Zeichen und ändern Sie die Formatierung wie gewünscht.
| Alternativ: Rechtsklick für das Kontextmenü, Eintrag Zeichen. |
| Ausführliche Informationen zu diesem Dialogfenster finden Sie im Abschnitt Zeichenformatierung. |
▪Absatzformatierung ändern: Die verschiedenen Listenebenen sind unterschiedlich weit eingerückt. Diese Einzüge können Sie mit der Absatzformatierung ändern. Klicken Sie dazu wieder mit der Maustaste in die jeweilige Listenebene, wechseln Sie dann auf die Ribbonkarte Start | Gruppe Absatz und nehmen Sie die gewünschten Änderungen vor. Sie können neben den Einzügen natürlich auch alle anderen Absatzeigenschaften ändern.
| Alternativ: Rechtsklick für das Kontextmenü, Eintrag Absatz. |
| Ausführliche Informationen zu diesem Dialogfenster finden Sie im Abschnitt Absatzformatierung. |
▪Bullets ändern: Auch die in der Liste angezeigten Bullets lassen sich ändern. Klicken Sie mit der rechten Maustaste in die gewünschte Listenebene, wählen Sie im Kontextmenü den Eintrag Bullets und Nummerierungen zum Öffnen des Dialogfensters und nehmen Sie die gewünschten Änderungen vor.
| Alternativ: Auf der Ribbonkarte Start | Gruppe Absatz | Bullet |
Hinweis: Standardmäßig sind Farbe und Größe der Bullets in dem Dialogfenster auf Automatisch gesetzt. Das bedeutet, dass sie sich automatisch an die Farbe und Größe des Textes anpassen, der rechts daneben steht. Sie können aber jederzeit eine andere Farbe oder Größe wählen, was diese automatische Verbindung dann aufhebt.
| Ausführliche Informationen zum Formatieren von Bullets und Nummerierungen finden Sie im Abschnitt Bulletlisten und nummerierte Listen. |