Auf der kontextbezogenen Ribbonkarte Tabelle befinden sich mehrere Befehle (bzw. ein Dialog), mit denen sich das Erscheinungsbild der aktuellen Tabellenzelle verändern lässt. Sie können natürlich vor dem Aufruf der unten beschriebenen Befehle mehrere Zellen (oder auch komplette Zeilen und Spalten) markieren, um deren Eigenschaften gemeinsam zu ändern.
Gängige Optionen: Über die Symbole der Ribbonkarte "Tabelle"
Für das schnelle Anbringen ausgewählter Zelleigenschaften können Sie direkt die folgenden Symbole der Ribbonkarte Tabelle nutzen:
▪Textausrichtung ![]() (in der Gruppe Format): Hier können Sie bestimmen, auf welche Weise der Zellinhalt innerhalb der Zelle ausgerichtet werden soll. Verschiedene Kombination aus links, rechts, oben, unten, zentriert sind möglich.
(in der Gruppe Format): Hier können Sie bestimmen, auf welche Weise der Zellinhalt innerhalb der Zelle ausgerichtet werden soll. Verschiedene Kombination aus links, rechts, oben, unten, zentriert sind möglich.
▪Zellenausrichtung ![]() (in der Gruppe Format): Hiermit können Sie den Zellinhalt um einen bestimmten Winkel drehen, so dass der Text beispielsweise vertikal angezeigt wird.
(in der Gruppe Format): Hiermit können Sie den Zellinhalt um einen bestimmten Winkel drehen, so dass der Text beispielsweise vertikal angezeigt wird.
▪Schattierung ![]() (in der Gruppe Format): Hier können Sie die markierten Zellen mit einer Schattierung versehen. Markieren Sie dazu die gewünschten Zellen und klicken Sie dann nicht auf das Symbol selbst, sondern auf den Pfeil des Symbols. Es öffnet sich ein Menü, in dem Sie gewünschte Art der Schattierung per Mausklick auswählen können.
(in der Gruppe Format): Hier können Sie die markierten Zellen mit einer Schattierung versehen. Markieren Sie dazu die gewünschten Zellen und klicken Sie dann nicht auf das Symbol selbst, sondern auf den Pfeil des Symbols. Es öffnet sich ein Menü, in dem Sie gewünschte Art der Schattierung per Mausklick auswählen können.
| Wenn Sie anschließend noch weitere Zellen mit genau der gleichen Art von Schattierung versehen möchten, genügt es, diese zu markieren und das Symbol selbst (nicht den Pfeil) anzuklicken. Presentations wendet dann die zuletzt gewählte Art von Schattierung erneut an. |
| Für individuelle Anpassungen wählen Sie über den Pfeil des Symbols den Eintrag Weitere. Es öffnet sich ein Dialogfenster, in dem Sie neben Farben auch aus Rastern und Mustern auswählen können (siehe weiter unten "Karteikarte Schattierung"). |
▪Umrandung ![]() (in der Gruppe Format): Versehen Sie markierte Zellen mit einer kompletten Umrandung oder einzelnen Umrandungslinien oben, unten, links oder rechts.
(in der Gruppe Format): Versehen Sie markierte Zellen mit einer kompletten Umrandung oder einzelnen Umrandungslinien oben, unten, links oder rechts.
| In der Handhabung die gleiche Funktionsweise wie oben bei Schattierung. |
| Für individuelle Anpassungen wählen Sie über den Pfeil des Symbols den Eintrag Umrandung. Es öffnet sich ein Dialogfenster, in dem Sie verschiedene Typen für Umrandungen genau festlegen können (siehe weiter unten "Karteikarte Umrandung"). |
Erweiterte Optionen finden Sie über das untenstehende Dialogfenster:
Zusätzliche Optionen: Über das Dialogfenster
Das Dialogfenster öffnen Sie mit dem Ribbonbefehl Tabelle | Eigenschaften ![]() | Zelle.
| Zelle.
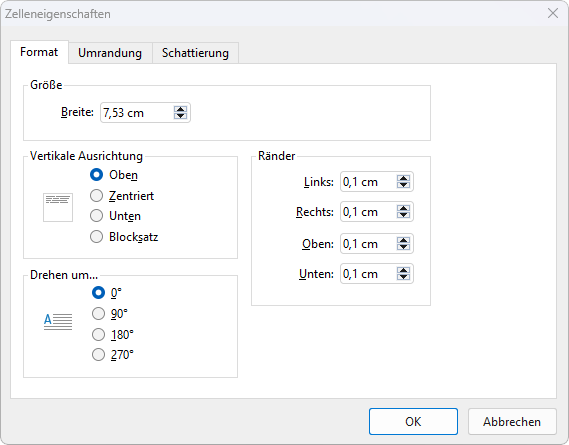
In dem Dialogfenster finden Sie folgende Optionen:
Karteikarte Format
Auf dieser Karteikarte gibt es folgende Einstellmöglichkeiten:
▪Größe
| Hier können Sie die Breite der markierten Zellen ändern. |
| Hinweis: Es ändert sich immer die Breite der gesamten Spalte. Die Breite für einzelne Zellen einer Spalte ist nicht separat einstellbar. |
Tipp: Sie können die Breite auch mit der Maus ändern. Ziehen Sie dazu mit der Maus an der seitlichen Begrenzungslinie der Zelle. Auch hierbei wird stets die Breite der gesamten Spalte angepasst.
▪Vertikale Ausrichtung
| Diese Einstellung bestimmt, wie der Zellinhalt innerhalb der Zelle ausgerichtet werden soll: |
| Oben: Der Zellinhalt wird an der Oberkante der Zelle ausgerichtet. (Dies ist die Standardeinstellung.) |
| Zentriert: Der Zellinhalt wird zwischen Ober- und Unterkante zentriert. |
| Unten: Der Zellinhalt wird an der Unterkante der Zelle ausgerichtet. |
| Blocksatz: Der Abstand zwischen den Textzeilen wird gleichmäßig so erweitert, dass der Zellinhalt genau an der Oberkante der Zelle beginnt und genau an der Unterkante endet. |
▪Drehen um...
| Hier können Sie den Zellinhalt um den angegebenen Winkel drehen. |
▪Ränder
| Hier können Sie die Innenränder der markierten Zellen ändern. |
Karteikarte Umrandung
Auf dieser Karteikarte können Sie Umrandungslinien und Gitternetzlinien an den markierten Zellen anbringen (beziehungsweise die vorhandenen Linien ändern).
Gehen Sie wie folgt vor:
| 1. | Legen Sie als erstes fest, was für eine Art von Umrandungslinie angebracht werden soll. Hierfür gibt es folgende Einstellmöglichkeiten: |
| Linienstil (einfache Linien, doppelte Linien oder gestrichelte Linien) |
| Liniendicke (die Stärke der Linie) |
| Farbe (die Farbe der Linie) |
| 2. | Legen Sie dann fest, wo Sie diese Art von Umrandungslinie anwenden möchten (oben, unten, links, rechts etc.). |
| Hierfür finden Sie in der rechten Hälfte des Dialogfensters einen Kasten mit einer Vorschau auf das Ergebnis, umgeben von einigen Schaltflächen. Verwenden Sie diese wie folgt: |
A.Klicken Sie in der Vorschau in der rechten Hälfte des Dialogfensters einfach direkt auf alle Linien, an denen die eingestellte Umrandungslinie angebracht werden soll.
B.Alternativ können Sie hierfür auch die Schaltflächen verwenden, die links und unterhalb der Vorschau angezeigt werden. Jede Schaltfläche steht für eine bestimmte Linie (siehe Symbol auf der Schaltfläche).
C.Die Schaltflächen oberhalb der Vorschau sind nützliche Abkürzungen:
Die Schaltfläche Kontur wendet die eingestellte Umrandungslinie auf alle äußeren Linien an.
Die Schaltfläche Gitter macht das gleiche für alle inneren Linien (also die "Gitternetzlinien" zwischen den Zellen von Tabellen).
Die Schaltfläche Keine entfernt alle Linien auf einmal.
| 3. | Bei Bedarf können Sie noch weitere Linien anbringen/ändern, indem Sie einfach Schritt 2. wiederholen. |
| Dabei können Sie die Einstellungen für die Linie (Stil, Dicke, Farbe) jederzeit ändern (Schritt 1.), bevor Sie diese anbringen (Schritt 2.). |
Die Tabellenzellen werden dann mit den entsprechenden Linien versehen.
Karteikarte Schattierung
Mit Hilfe dieser Karteikarte können Sie die markierten Zellen mit einer farbigen Schattierung oder einem Muster hinterlegen:
▪Ein Raster anbringen
| Ein Raster ist eine Farbschattierung, die aus der gewählten Vordergrundfarbe und Hintergrundfarbe gemischt wird. |
| Um ein Raster anzubringen, wählen Sie bei Typ die Option Raster und nehmen dann die gewünschten Einstellungen vor: |
| Stellen Sie zuerst die gewünschte Vordergrundfarbe und Hintergrundfarbe ein. |
| In der Rubrik Raster werden nun verschiedene Mischungen dieser beiden Farben vorgeschlagen. Wählen Sie einen dieser Vorschläge aus. Alternativ können Sie auch in das Eingabefeld unter Raster die gewünschte Mischung in Prozent eintippen. Zulässig sind Werte zwischen 0 (100% Hintergrundfarbe) und 100 (100% Vordergrundfarbe). |
▪Ein Muster anbringen
| Um ein Muster anzubringen, klicken Sie auf eines der Muster in der Rubrik Muster. |
| Weiterhin können Sie die Vordergrundfarbe und Hintergrundfarbe für das Muster auswählen. |
▪Einen Effekt anbringen
| Klicken Sie auf die Schaltfläche Anpassen, um Effekte wie Farbverläufe oder Bilder einzusetzen. Es öffnet sich daraufhin ein weiteres Dialogfenster "Schattierung: Effekte". In der Rubrik Fülltyp können Sie zwischen Optionen auswählen, wie Sie auch im Abschnitt Objekt-Eigenschaften, Karteikarte Füllung beschrieben sind. |
| Nachdem Sie das Dialogfenster mit OK verlassen haben, wird die von Ihnen gewählte Option auf der Karteikarte "Schattierung" in der Rubrik Typ entweder als Effekte, Raster oder Keine markiert. |
▪Raster, Muster oder Effekt entfernen
| Um ein Raster, Muster oder einen Effekt wieder zu entfernen, wählen Sie bei Typ die Option Keine. |