Object animations are motion effects that can be applied to individual objects. Like slide transitions, animations can be used to make presentations more entertaining. They can also be used to highlight particularly important points.
Object animations
There are three main types of object animations: animations to make objects appear, to emphasize objects and to make objects disappear:
▪An example of an Appear animation is to have an object "fly in" when the associated slide is displayed.
▪An Emphasize animation might be used to highlight an important section of text, for example, by changing its color or font size.
▪A Disappear animation involves an object disappearing when you switch to the next slide, for example, by "flying out" of the slide.
Each type is divided into several categories, and each category contains many individual effects from which to choose.
Feel free to try out various animations for this exercise. You can preview each effect before applying it. Of course, you can also follow our example described below.
Tip: You can also use the buttons on the ribbon tab Animation or in the sidebar to apply all object animation commands directly. For demonstration purposes only, we selected the route via the dialog box for the sake of compact clarity.
We will now animate the picture on the second slide as an example:
| 1. | Go to the second slide and click on the picture to select it. |
| 2. | Then right-click on the picture to open the context menu and select the entry Animations. |
| 3. | In the dialog box that appears, click on Add. |
| 4. | The program displays another dialog box which shows the animation types, the associated categories and the individual effects: |
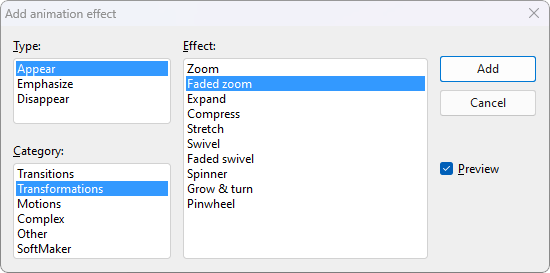 |
| 5. | Enable the Preview checkbox and click on the various effects to see their effect on the slide. |
| 6. | First, select the Appear type, then the Transformations category and finally the Faded zoom effect for our example. |
| 7. | Confirm with Add. You will now see the selected effect with a short description in the dialog box Animations. |
| 8. | Click on Close. |
If you now click on the small icon ![]() in the top left corner of slide 2 in the mini sorter, you will first see a preview of the slide transition you applied earlier and then the animation of the image you just added.
in the top left corner of slide 2 in the mini sorter, you will first see a preview of the slide transition you applied earlier and then the animation of the image you just added.
In the Presentations tour, we intentionally chose a very simple animation example just to introduce this function. Object animations have numerous options and can be varied and combined in many ways. For more information, see Animations.
Slide animation schemes
Tip: Unlike object animations which are always applied to individual objects on a slide, the Animation schemes in Presentations provide an easy way to apply animations to all objects on a slide or even to the entire presentation at once. For more information, see Slide animation schemes.