Thanks to Presentations, you don't have to be a qualified graphic designer in order to create attractive presentations. Presentations offers you numerous predefined slide designs that you can apply with just one mouse click. A suitable design can be swiftly found for every subject – from a classically elegant to a vividly colored design.
If you start a new presentation with the command File | New ![]() , simply select a design from the Design gallery and all new slides of this presentation will automatically be created with this design. For more information, see Starting a new presentation).
, simply select a design from the Design gallery and all new slides of this presentation will automatically be created with this design. For more information, see Starting a new presentation).
Of course, you can also apply a different design to your presentation afterwards, and even different designs to individual slides if desired.
To select a different slide design, choose the command Design ![]() on the ribbon tab Design. For more information, see Changing the slide design.
on the ribbon tab Design. For more information, see Changing the slide design.
Here is an example of the same presentation, but with two different slide designs applied to it:
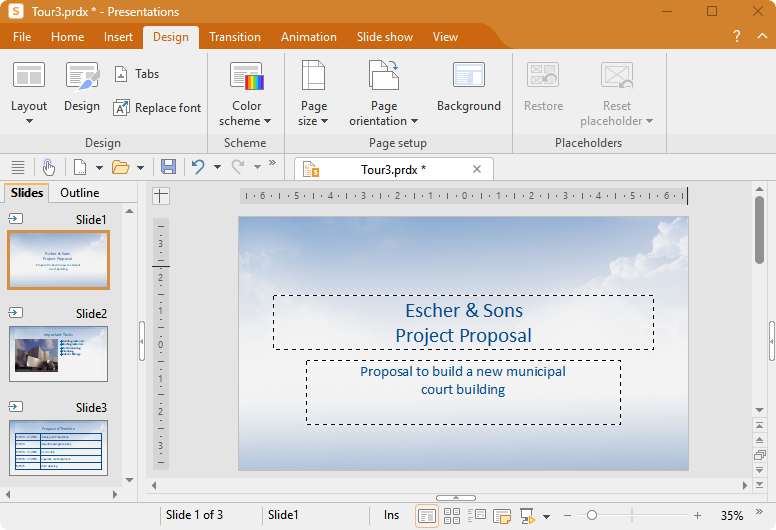
Slide design "Blue Sky"
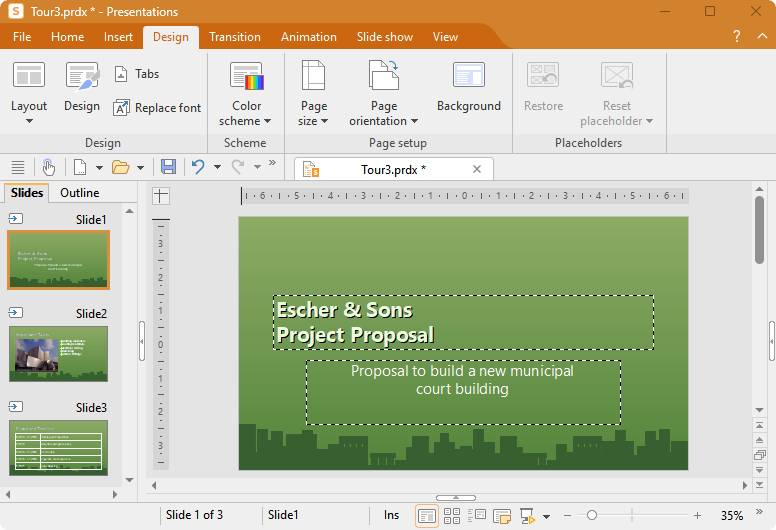
Slide design "City"
As you can see, the two slide designs give the presentation a fairly different overall look.
Slide designs determine the following properties of slides:
▪The position and size of placeholders on the slide
▪The colors and color schemes (color schemes are sets of coordinated colors)
▪The fonts and font styles of headings and regular text
▪The background (full color, gradient, picture, etc.)
▪The transitions between the slides and the object animations
For more information on designs, see Changing the slide design.