The contextual ribbon tab Table contains several commands (or a dialog box) with which the appearance of the current table cell can be changed. Of course, you can select several cells (or complete rows and columns) before choosing the commands described below to change their properties together.
Common options: Via the icons of the ribbon tab "Table"
For the quick application of selected cell properties, you can use the following icons of the ribbon tab Table directly:
▪Text alignment ![]() (in the group Format): Here, you can specify how the cell content is to be aligned within the cell. Different combinations of left, right, top, bottom, centered are possible.
(in the group Format): Here, you can specify how the cell content is to be aligned within the cell. Different combinations of left, right, top, bottom, centered are possible.
▪Shading ![]() (in the group Format): Here, you can apply shading to the selected cells. To do so, select the desired cells and then click on the icon's arrow instead of the icon itself. The program opens a dropdown menu in which you can click to select the desired type of shading.
(in the group Format): Here, you can apply shading to the selected cells. To do so, select the desired cells and then click on the icon's arrow instead of the icon itself. The program opens a dropdown menu in which you can click to select the desired type of shading.
| If you then want to apply the exact same type of shading to other cells, simply select them and click on the icon itself (not the arrow). Presentations will then reapply the last selected type of shading. |
| For individual adjustments, select the entry More via the icon's arrow. The program opens a dialog box in which you can select grids and patterns in addition to colors. For more information, see "Shading tab" below. |
▪Borders ![]() (in the group Format): Here, you can provide selected cells with a complete border or individual border lines at the top, bottom, left or right.
(in the group Format): Here, you can provide selected cells with a complete border or individual border lines at the top, bottom, left or right.
| This option provides the same functionality as above for shading. |
| For individual adjustments, select the entry Borders via the icon's arrow. The program opens a dialog box in which you can specify different types of borders. For more information, see "Borders tab" below. |
Advanced options can be found via the dialog box below:
Additional options: Via the dialog box
You open the dialog box with the ribbon command Table | Properties ![]() | Cell.
| Cell.
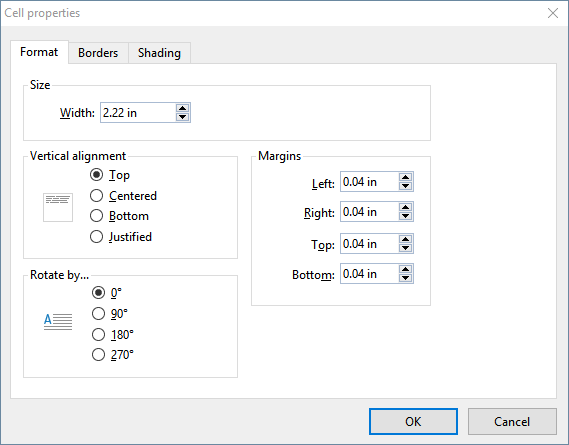
The dialog box contains the following options:
Format tab
This tab provides the following settings options:
▪Size
| Here, you can change the Width of the selected cells. |
| Note: The width of the entire column always changes. You cannot set the width separately for individual cells in a column. |
Tip: You can also change the width with the mouse. To do so, drag the side border of the cell with the mouse. This always adjusts the width of the entire column also.
▪Vertical alignment
| This setting determines how the cell contents should be aligned within the cell: |
| Top: The cell content will be aligned to the top edge of the cell. (This is the default setting.) |
| Centered: The cell content will be centered between the top and bottom edges of the cell. |
| Bottom: The cell content will be aligned to the bottom edge of the cell. |
| Justified: The lines of text within the cell will be equally spaced in such a way that the top line will be flush against the top edge of the cell and the bottom line flush against the bottom edge. |
▪Rotate by...
| Here, you can specify the angle of rotation for the cell content. |
▪Margins
| Here, you can change the inner margins of the selected cells. |
Borders tab
On this tab, you can apply border lines and gridlines to the selected cells (or change the existing lines).
Proceed as follows:
| 1. | First, specify what type of border line you want to apply. You have the following options: |
| Line style (single, double or dashed lines) |
| Thickness of the line |
| Color of the line |
| 2. | Then specify where you want to apply this type of border line (top, bottom, left, right, etc.). |
| For this purpose, a preview box surrounded by a set of buttons is available in the right half of the dialog box. Use it as follows: |
A.In the preview in the right half of the dialog box, simply click directly on all lines to which the set border line is to be applied.
B.Alternatively, you can use the buttons that are displayed to the left and below the preview for this purpose. Each button represents a specific line (see icon on the button).
C.The buttons above the preview are useful shortcuts:
The Outline button applies the currently set border line to all outer borders.
The Inside button does the same for all inner lines (the "gridlines" between the cells).
The None button removes all lines at once.
| 3. | If required, you can add/change additional lines by simply repeating step 2. |
| Of course, you can always change the line style, thickness or color (step 1) before applying it (step 2). |
The table cells are then provided with the relevant lines.
Shading tab
On this tab, you can highlight selected cells with colored shading or a pattern:
▪Adding a shade
| A shade is a color shading that is mixed from the selected foreground color and background color. |
| To add a shade, set the Type to Shading and then make the desired settings: |
| First, set the desired Foreground and Background colors. |
| In the section Shades, different mixtures of these two colors are now offered. Select one of these suggestions. Alternatively, you can enter an exact percentage for the shade in the input field under Shading. Values between 0 (100% background color) and 100 (100% foreground color) are allowed. |
▪Adding a pattern
| To add a pattern, click on one of the patterns in the section Patterns. |
| You can also select a different Foreground and Background color for the pattern. |
▪Adding an effect
| Click on the Customize button to apply effects such as gradients or pictures. This will open another dialog box "Shading: Effects". In the Fill type section, you can choose between options as described in Object properties, Fill tab. |
| After you exit the dialog box with OK, the option you selected in the Type section on the "Shading" tab is selected as either Effects, Shading or None. |
▪Removing shading, pattern or effect
| To remove a shading, pattern or effect, select the option None for Type. |