Slide animation schemes are sets of predefined special effects that enable you to easily add some motion to your presentation. Most of the available slide animation schemes include slide transitions and matching object animations.
Note: The object animations contained in the slide animation schemes are applied only to placeholders that contain text. Other objects (for example, pictures) are not animated. Of course, you can manually add animations to these objects at any time. For more information, see Object animations.
Slide animation schemes can be applied in various ways:
▪Via the ribbon tab Animation
▪Or via the sidebar
▪Or via the dialog box
All of the methods listed have identical options, thus depending on your preference, follow one of the explanations below:
Applying slide animation schemes via the ribbon tab
To apply an animation scheme directly to the current slide using the ribbon commands, proceed as follows:
| 1. | Choose the ribbon command Animation | Animation scheme |
| 2. | In the dropdown menu of the command, you can preview the available effects on the slide by hovering over them with the mouse. For this purpose, the option Automatic preview must be enabled on the ribbon tab Animation. |
| Tip: In the status bar, a short description of the included slide transition and animation effects is displayed on the left. |
| 3. | Then click on the desired effect to finally apply it to the current slide. |
You can remove the effect using the option None in the dropdown menu.
The option More animation schemes in the dropdown menu opens the dialog box (see below), which contains almost identical options.
Choose the command Apply to all slides ![]() on the ribbon tab Animation | group Animation scheme to apply the animation scheme to all slides in your presentation.
on the ribbon tab Animation | group Animation scheme to apply the animation scheme to all slides in your presentation.
Tip: The command Start preview on the ribbon tab Animation | group Preview allows you to play the selected effect for review at any time after applying an animation scheme. Alternatively: In the mini sorter, click on the small icon with the arrow ![]() above a slide to view the effect in the mini sorter.
above a slide to view the effect in the mini sorter.
Applying slide animation schemes via the sidebar
Just as quickly as using the ribbon commands, animation schemes can be applied using the sidebar that is displayed to the right of the slide.
Tip: Use the ribbon command Animation | Animation pane ![]() to show/hide the sidebar.
to show/hide the sidebar.
Click on the icon ![]() in the small toolbar above the sidebar. The sidebar now displays a list of all available slide animation schemes. Simply click on one of them, and it will be applied to the current slide immediately.
in the small toolbar above the sidebar. The sidebar now displays a list of all available slide animation schemes. Simply click on one of them, and it will be applied to the current slide immediately.
Tip: When you hover over an effect with the mouse, an info text appears with a brief description of the included slide transition and animation effects.
If the option Preview is enabled in the sidebar, you can review the effect on the slide directly when you select it.
The Apply to all slides button assigns the selected animation scheme to all slides in your presentation.
You can remove the effect via the entry No animation at the top of the dropdown list.
For more information on the sidebar, see Using the sidebar.
Applying slide animation schemes via the dialog box
To apply a slide animation scheme via the dialog box, right-click on a free space in the slide to open the context menu and select Animation scheme.
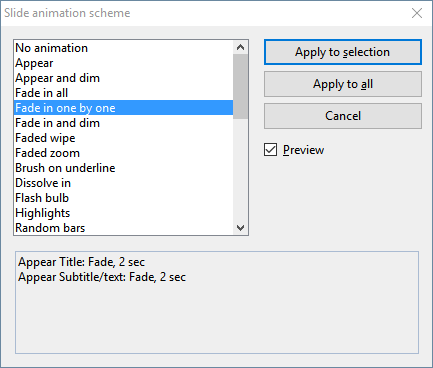
A dialog box appears with a dropdown list of all available slide animation schemes.
If the option Preview is enabled, you will see a preview of the effects included in the scheme directly on the slide. This lets you click through the dropdown list and review the effects before applying the most appropriate one. The text box at the bottom of the dialog box contains brief descriptions of the included slide transition and animation effects.
To apply the selected animation scheme to all slides in your presentation, click on the Apply to all button. If you want to apply it only to the slides that are currently selected, click on Apply to selection.
You can remove the effect by selecting the entry No animation in the dropdown list.