Slide layouts already described how text can be entered in a placeholder: You simply click into the placeholder and then start entering text.
Apart from the predefined placeholders, you can enter additional text by inserting a text frame:
| 1. | Choose the ribbon command Insert | group Objects | Text frame |
| Alternatively: Home | group Objects | New object | Text frame |
| 2. | The text frame is now inserted. |
| You can then move or resize the text frame: |
| Click with the mouse on the border of the text frame in order to move it. While still holding the mouse button down, drag the text frame to the desired position. |
| To change the size, drag one of the round handles surrounding the text frame. |
After inserting the text frame, you can start typing immediately.
Selecting text
For some commands, you can select a section of text before you execute them. The command is then applied only to the selected text.
For more information on selecting, see Working with selections.
To select text, proceed as follows:
▪Windows, Mac and Linux
| Here, you can select text as in a word processing application: While holding down the mouse button, drag the mouse cursor over the text you want to select – or use the arrow keys while holding down the Shift keyñ. |
▪Android/iOS
| In the Android and iOS version, on the other hand, proceed as follows: Double-click on the word that you want to use as the starting point of the selection. The word should now be selected. This is indicated by the large "handles" that appear in front of and behind the word: |
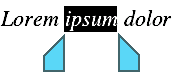 |
| These two handles represent the beginning and end of the selection. To extend the selection to additional text, simply drag the two handles to the desired positions. |
Tip: Choose the ribbon command Home | Select all ![]() to select all text in a placeholder.
to select all text in a placeholder.
Formatting text
Text in a placeholder or in a text frame can be formatted as in a word processing application. To do so, choose the commands on the ribbon tab Home | group Character (for font, font size, bold, etc.) or Home | group Paragraph (for indents, tabs, alignment, etc.).
Character formatting options that you select will then be applied to the text that you enter afterwards. You can also change the character formatting of text that you have already entered. To do so, select the text, choose the desired command from the ribbon tab Home | group Character and make the appropriate adjustments.
Changes to paragraph formatting will be applied immediately to the paragraph in which the text cursor is positioned – or if you have selected several paragraphs, they will be applied to those selected paragraphs.
For more information on formatting text, see Working with text.
Moving, deleting and copying text
You can use the commands on the ribbon tab Home | group Edit to copy or cut selected text and paste it again in another place. For more information, see Moving, deleting and copying.
Tip: Deleting text with key combinations
All users make typos occasionally and want to delete them again. Presentations enables you to do so via several key combination options:
Deleting characters: To delete a character, use the Backspace keyÕ. This key deletes the character to the left of the text cursor. The following text moves back automatically.
You can also delete in the opposite direction with the Del ("Delete") key. It deletes the character to the right rather than to the left of the text cursor.
Deleting word on the right: If you place the cursor before the first letter of a word and then press Ctrl+Del, the entire word is deleted. If the text cursor is positioned in the middle of the word, this key combination deletes only the letters following the cursor to the end of the word.
The key combination Ctrl+BackspaceÕ works analogously for words to the left of the cursor.
Deleting long sections of text: The aforementioned delete keys are well suited for removing short sections of text, but are far too laborious for deleting longer sections of text. For this reason, there is another deletion method whereby you first select the text and then delete it completely, for example, by pressing the Del key.