Text styles are character formatting options such as bold, italics, underlining, etc.
Presentations offers the following text styles:
▪Italic: A slanted variant of the font.
▪Bold: A stronger ("more pronounced") variant of the font.
▪Underline: The text is underlined (with various options for line styles and line colors).
▪SMALL CAPS*: Smaller uppercase letters are used instead of lowercase letters.
▪All caps*: All characters are output as uppercase letters.
▪ALL UPPERCASE**: All characters are converted into (real) capital letters.
▪all lowercase**: All characters are converted into (real) lowercase letters.
▪First Character Uppercase**: Each word begins with a (real) capital letter.
▪Strikethrough: The text is struck through.
▪Shadow: The text is given a shadow effect.
▪Embossed: The text looks like it is embossed.
▪Font color, Background color*: You can also change the color of text. (For more information, see Font color).
▪Superscripts and subscripts*: for example, r2 and H2O. For more information, see Superscripts and subscripts.
| * This option is only available via the dialog box of the command group "Character" |
| This option is only available via the icons of the command group "Character" |
Common commands: Via the icons of the command group "Character"
The most common text styles can be applied on the ribbon tab Home | group Character directly via the icons of the group.
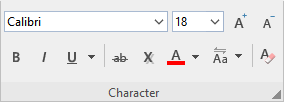
To apply text styles, proceed as follows:
| 1. | Select the desired text. |
| 2. | Click on the icon for the text style you would like to enable or disable. |
| The B stands for bold, the I for italics and the U for simple underlining. Click on the small arrow next to the U to open a dropdown menu with further options for underlining (for line style and line color). |
| The ab stands for struckthrough and the X for shadowed. |
| If you click directly on the Aa icon or also on the small arrow next to it, the program opens a dropdown menu which allows you to apply Change capitalization to the text. |
| Note: Using the options for Change capitalization is an actual spelling change that is also perceived as such by the spell check. In contrast, the option All caps in the dialog box (see below) is only an effect for display (such as italics). |
Text styles can be combined (almost) as desired.
Additional options: Via the dialog box of the command group "Character"
For additional text styles that you cannot find via the buttons (for example, SMALL CAPS), open the dialog box.
On the ribbon tab Home | group Character, click on the group arrow![]() in the bottom right corner and switch to the Font tab in the dialog box.
in the bottom right corner and switch to the Font tab in the dialog box.
▪In the area Styles you will find small caps, all caps, strikethroughs, shadow and embossed. These can be enabled or disabled there via a simple mouse click.
| Note: The All caps option in the Styles area is only a display effect and not an actual spelling change like the Change capitalization button described above. |
▪In the area Underline, you can use the dropdown lists to select different line styles and colors for underlined text.
▪To enable bold and/or italics, open the dropdown list Style (to the right of font size) and select the desired entry: Regular, Italic, Bold or Bold Italic.
Shortcut keys
There are also shortcut keys for some text styles:
Command |
|
Windows/Linux |
|
Mac |
|---|---|---|---|---|
Bold |
|
Ctrl+B |
|
Cmd+B |
Italic |
|
Ctrl+I |
|
Cmd+I |
Underline |
|
Ctrl+U |
|
Cmd+U |
Superscript |
|
Ctrl+Shift+(Num+) |
|
Cmd+Shift+(Num+) |
Subscript |
|
Ctrl+Shift+(Num-) |
|
Cmd+Shift+(Num-) |
Remove superscript or subscript |
|
Ctrl+Shift+(Num*) |
|
Cmd+Shift+(Num*) |
Change uppercase/lowercase of text |
|
Shift+F3 |
|
Shift+F3 |
Note: (Num+) (Num-) (Num*) represent the keys on the numeric keypad, usually located on the right side of the keyboard.