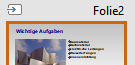Wechseln Sie zur Ribbonkarte Übergang, um Übergangseffekte direkt über die Schaltflächen des Ribbons anzubringen. Sie können allen Folien den gleichen Übergangseffekt zuweisen, oder auch für jede Folie einen anderen Effekt auswählen.

Die Ribbonkarte "Übergang", linker Ausschnitt

Die Ribbonkarte "Übergang", rechter Ausschnitt
Folgende Funktionen sind auf der Ribbonkarte Übergang verfügbar (von links nach rechts):
▪Vorschau starten: Lässt Sie den aktuell angewendeten Folienübergang im Dokumentfenster ansehen (zur Vorschau des angewendeten Folienübergangs in der Miniaturansicht siehe ganz unten)
▪Automatische Vorschau: Haben Sie diese Option aktiviert, wird jeder Effekt, den Sie hier auf der Ribbonkarte auswählen, unmittelbar in der Folie demonstriert.
▪Übergänge: In dieser Liste können Sie den gewünschten Übergangseffekt auswählen. Die Effekte sind der Übersichtlichkeit halber in Kategorien aufgeteilt.
Hinweis: Die Kategorien, die mit "SoftMaker..." beginnen, enthalten besonders eindrucksvolle Übergänge. Beachten Sie dazu aber die "Hinweise zu den SoftMaker-Effekten" weiter unten.
▪Varianten: Viele Übergänge bieten außerdem mehrere Varianten an, die Sie hier gegebenenfalls auswählen können.
▪Größe: Für manche Übergänge können Sie wählen, ob die animierten Elemente groß, mittel oder klein ausgeführt werden.
▪Hintergrund: Bei einigen Übergängen lässt sich weiterhin festlegen, in welcher Farbe der Hintergrund dargestellt werden soll.
▪Objektübergänge: Sie können den gewählten Folienübergang zudem mit einem Objektübergang kombinieren. Sind also Objekte auf der Folie eingefügt, werden diese beim Folienübergang mit einem eigenen Effekt ebenfalls animiert.
▪Objektvarianten: Für einige Objektübergänge sind verschiedene Varianten auswählbar.
▪Objektgröße: Bei manchen Objektübergängen können die animierten Elemente groß, mittel oder klein ausgeführt werden.
▪aufklappbare Liste der Befehlsgruppe Dauer: Diese Option bestimmt, wie schnell der Folienübergang abgespielt wird. Sie können entweder eine der Vorgaben aus der Liste auswählen (schnell, normal, langsam etc.) oder von Hand die Zahl der Sekunden eintragen, die der Übergang dauern soll.
▪Sanfter Start / Sanftes Ende: Hier können Sie außerdem festlegen, ob der Übergangseffekt am Anfang/Ende verlangsamt werden soll, was bei den meisten Effekten etwas eleganter aussieht.
▪Klang: Hier können Sie einen Soundeffekt hinzufügen, der beim Folienübergang abgespielt wird. Verfügbare Optionen:
| Kein Klang: Es wird kein Klang abgespielt. Dies ist die Standardeinstellung. |
| Vorherigen Klang stoppen: Beendet die Wiedergabe aller Klänge, die derzeit abgespielt werden. |
| Klang laden: Spielt die ausgewählte Klangdatei ab. Wählen Sie dazu eine Klangdatei aus der Liste oder klicken Sie auf Datei, um die Klangdatei selbst anzugeben. |
▪Klang wiederholen: Bei sehr kurzen Klängen wird mit dieser Option der Klang für die Dauer des Folienübergangs wiederholt.
▪Befehlsgruppe Fortschritt: Hier können Sie einstellen, ob der Wechsel zur nächsten Folie nach einem Mausklick (bzw. Tastendruck) ausgelöst wird, oder ob er nach einer festgelegten Zeit automatisch stattfindet.
▪Auf alle Folien anwenden: Klicken Sie auf diese Schaltfläche, um den gewählten Übergang auf alle Folien Ihrer Präsentation anzuwenden. Ansonsten wird der Übergang nur auf die vorher markierte(n) Folie(n) angewandt.
Hinweise zu den SoftMaker-Effekten
FreeOffice: In SoftMaker FreeOffice sind nicht alle SoftMaker-Effekte verfügbar.
In der Liste der Übergänge ![]() gibt es einige Kategorien, die mit "SoftMaker..." beginnen. Diese enthalten besonders eindrucksvolle Folienübergänge, die eine Grafiktechnologie namens OpenGL verwenden. Es gibt dabei allerdings folgendes zu beachten:
gibt es einige Kategorien, die mit "SoftMaker..." beginnen. Diese enthalten besonders eindrucksvolle Folienübergänge, die eine Grafiktechnologie namens OpenGL verwenden. Es gibt dabei allerdings folgendes zu beachten:
▪Einige dieser SoftMaker-Effekte können nur in Presentations-Dokumenten gespeichert werden. Wenn Sie Ihr Dokument als PowerPoint-Dokument speichern, werden diese dauerhaft durch einfache Überblendeffekte ersetzt.
▪Beim Vorführen von Präsentationen können diese Effekte dementsprechend auch nur in Presentations wiedergegeben werden, nicht hingegen in Microsoft PowerPoint.
Alternativer Weg (1): Verwenden der Seitenleiste
Ebenfalls sehr komfortabel lassen sich Folienübergänge über die Seitenleiste anbringen, die standardmäßig rechts neben der Folie angezeigt wird.
Klicken Sie dazu auf das Symbol ![]() in der kleinen Funktionsleiste oberhalb der Seitenleiste. Die Seitenleiste zeigt nun eine Liste aller verfügbaren Folienübergänge an. Klicken Sie einen davon an, wird dieser auf die aktuelle Folie angewandt.
in der kleinen Funktionsleiste oberhalb der Seitenleiste. Die Seitenleiste zeigt nun eine Liste aller verfügbaren Folienübergänge an. Klicken Sie einen davon an, wird dieser auf die aktuelle Folie angewandt.
Unterhalb dieser Liste können Sie außerdem, genau wie auf der oben beschriebenen Ribbonkarte Übergang, einige Optionen zu den Übergängen einstellen.
Weitere Informationen zur Seitenleiste können Sie im Abschnitt Verwendung der Seitenleiste nachlesen.
Alternativer Weg (2): Verwenden des Dialogfensters
Darüber hinaus können Sie Übergänge auch über das Dialogfenster Folienübergang anwenden – dieser verfügt über nahezu identische Optionen zum Anwenden von Übergängen und zeigt die Optionen in einer kompakteren Übersichtsform an.
Informationen dazu finden Sie im nächsten Abschnitt Folienübergänge über das Dialogfenster anwenden.
Tipp: Aufrufen einer Vorschau in der Miniaturübersicht
In der Miniaturübersicht wird links über jeder Folie, für die Sie einen Übergangseffekt festgelegt haben, ein Symbol mit einem Pfeilchen angezeigt (siehe Bild unten). Wenn Sie auf dieses Symbol klicken, sehen Sie eine Vorschau des jeweiligen Folienübergangs, ausgeführt in der Miniaturübersicht.