In this section, you will learn how to insert content into the different types of placeholders and how to edit them.
Title placeholders
Title placeholders can be filled with text only. Almost all slide layouts contain a title placeholder for the slide title at the top of the slide.
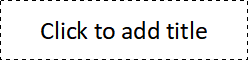
A title placeholder
A title placeholder is an area marked by a dashed border that contains the text "Click to add title". To enter text, simply click in the predefined text. This will then disappear and you can start typing immediately.
Tip: When entering text into placeholders, you can use the key combination Ctrl+↵ to move the text cursor to the next placeholder and Ctrl+Shift+↵ to move it to the previous placeholder.
Generic placeholders
Generic placeholders can be filled with either text or an object (table, picture, chart, media object or OLE object). They are thus the most versatile type of placeholders. Virtually every slide layout contains one or more generic placeholders in different arrangements.
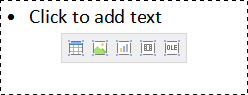
A generic placeholder
To add content to a generic placeholder, proceed as follows:
▪In order to add text to a generic placeholder, click on the "Click to add text" prompt displayed in it and just start typing.
Note: Unlike text frames, text in placeholders is formatted as a bulleted list by default. You can simply type in text and press Enter↵ for each new entry, whereupon each paragraph you enter is automatically provided with a bullet. For more information on working with bulleted lists, see Bulleted and numbered lists.
▪To fill the placeholder with an object instead of text, click on one of the icons in the center of the placeholder. The icons can be used to insert the following types of objects (from left to right):
| Table: Use this icon to insert a table. After clicking on this icon, you will be prompted to enter the number of rows and columns for the table. |
| Picture: Use this icon to insert a picture. After clicking on the icon, the program displays a dialog box in which you can select the desired picture file. |
| Chart: Use this icon to insert a chart. After clicking on the icon, the program displays a dialog box in which you can set up the chart. For more information, see Charts. |
| Media object: Use this icon to insert a movie clip or a sound. After clicking on the icon, the program displays a dialog box in which you can select the desired movie or sound file. |
| OLE object: Use this icon to insert an OLE object (available on Windows only). After clicking on the icon, the program displays a dialog box prompting you to either create a new OLE object or to insert an existing file. |
Special placeholders
In Presentations and in PowerPoint 2007 and later, most content placeholders are generic placeholders with the aforementioned properties.
In older PowerPoint versions (2003 and older), however, there were no generic placeholders but only placeholders that could only be filled with one object type – which are known as special placeholders.
For compatibility reasons, Presentations also supports this type of placeholder, of course. You can thus easily open, edit and save older PowerPoint files that contain such placeholders. However, the slide layouts included with Presentations do not use special placeholders.
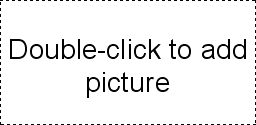
A picture placeholder
To add content to special placeholders, follow the instructions given inside the placeholder. For example, the text "Double-click to add picture" is displayed in a picture placeholder. When you do so, the program opens a dialog box in which you can select a picture file.