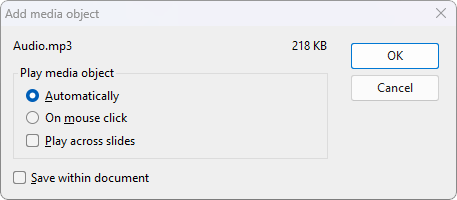To insert a media object into a slide, proceed as follows:
| 1. | On the ribbon tab Insert | group Media object, select whether you want to insert a Sound  file (audio) or a Movie file (audio) or a Movie  file (video). file (video). |
| 2. | The program will display a dialog box in which you can select the desired sound/movie file. Select the desired file and click on OK. |
| 3. | The program displays another dialog box in which you can make settings for playing the sound or movie when running the slide show: |
| If you select the option Automatically, the media object will play automatically as soon as the slide appears during your slide show. If, on the other hand, you select On mouse click, the media object will only play when you click on it with the mouse. |
| Enable the option Play across slides (only available for sounds) if you want the sound to continue playing after the show has advanced to the next slide. This is useful, for example, for background music. |
| If you enable the option Save within document, a copy of the media file will be saved in the document. If it is disabled, Presentations saves only a reference to the original file in the document. (This option is available only for certain types of media files.) |
| 5. | Click on OK to insert the object. |
Tip: For movies, we recommend that you insert via the movie icon in the small bar of the placeholder (available for slide layouts with generic placeholders. For more information, see section Slide layouts). This automatically places the movie – adjusted to the size of the placeholder – in the intended grid.
Playing media objects in the document window
Not only can you hear a sound/view a movie when you run the slide show, you can also do so in the normal document window (for example, for test purposes). Click on the object and choose the command Play media clip on the ribbon tab Media object. (For more information, see next section.)
Alternatively, you will find this command in the context menu by right-clicking on the object.