FreeOffice: The File manager is not included in SoftMaker FreeOffice.
You can use the Search button in the file manager to have Presentations search for specific files or simply choose the folder to be displayed in the file manager.
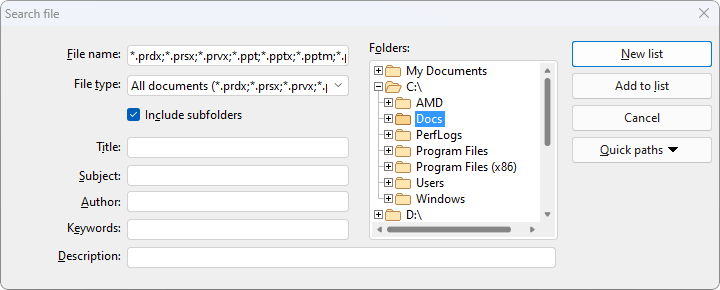
You can search for files that meet the following criteria: file name, folder, file type and the document info (title, subject, author, keywords) on the Summary tab.
Several search criteria can also be combined. If, for example, you specify a specific folder in the dialog box, Presentations will display all documents in this folder. If you also enter a search term in the Title field, however, Presentations will find only those documents that are both in the selected folder and contain the specified search term in the Title field on the summary tab.
With the dialog box shown above, you control the search function:
▪File name
| You can use this input field to search for specific files. |
| If you do not enter anything here (thus accept the default setting), the search function will find all documents of the selected file type in the selected folder. |
| If you specify a unique file name like Sales.prdx, only documents with the exact same name will be found. |
| If you specify an ambiguous file name like Sal*.prdx, the search will find all Presentations documents whose file name begins with "Sal". |
▪File type
| You can use this list to select the type of files to be targeted in the search. If, for example, you want to search for files in Rich Text Format, select this format from the list File type. |
▪Title, Subject, Author, etc.
| By entering content in these fields, the file manager will search the document info of your documents (see Document summary). |
| If you fill in several fields, Presentations will search for documents that meet all of your specified conditions. If, for example, you enter "court" in the Keywords field and "Smith" in the Author field, only documents whose document info contain corresponding entries for both fields will be found. |
| You can also specify only part of the term for which you are searching. If, for example, you entered "court" as the search term in the Keywords field, your search would return all documents that contained the word "court" – thus terms like "courthouse", and "district court" would be found. |
| Case is of no significance in search terms. If the search term is entered as "court", the search will also find documents whose keywords contain "Court". |
▪Folders
| Here, you can select the folder in which Presentations should perform the search. |
▪Include subfolders
| If this option is enabled, Presentations not only searches the selected folder but also all folders that are subordinate to it. |
▪New list button
| If you click on this button, you start a new search with the current settings. |
▪Add to list button
| Clicking on this button also starts a new search; however, any previous search results remain in the list instead of being cleared from the list. |