To enable you to start a new presentation immediately, an empty document with the default slide design is always created after the program starts.
Otherwise, choose the command File | New ![]() to start a new presentation. (Click directly on the icon itself.) Incidentally, this command is also in the Quick access toolbar.
to start a new presentation. (Click directly on the icon itself.) Incidentally, this command is also in the Quick access toolbar.
(Note: If you click on the icon's arrow instead, you'll see the slide designs you previously used. See "List of slide designs used" below.)
Tip: Use the key combination Ctrl+N to quickly open a new presentation with the current default slide design, while skipping the dialog box shown below.
After you click on the File | New icon ![]() , the following dialog box appears:
, the following dialog box appears:
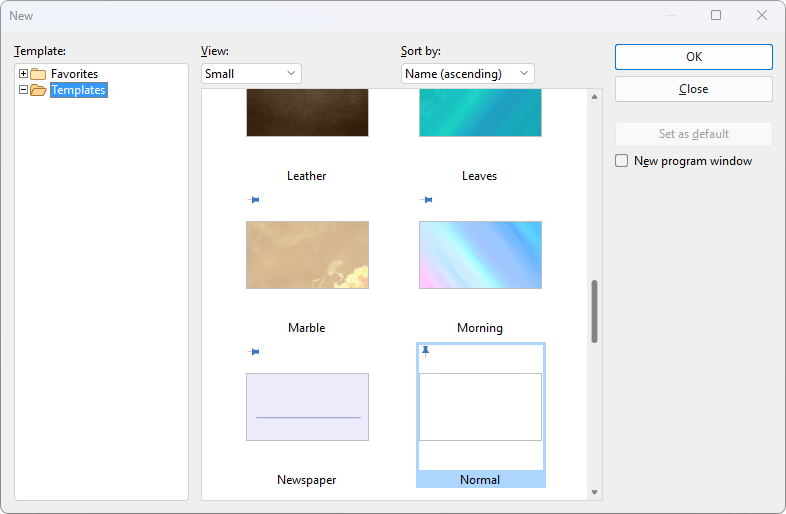
The dialog box of the command File | New
FreeOffice: SoftMaker FreeOffice includes only some of the predefined slide designs.
In the dialog box, select the desired slide design for the new presentation. Otherwise, the default slide design Normal.prvx is preset.
Once you confirm with OK or double-click on the slide design, the new presentation is created with the selected design and you can start designing your presentation.
Note: You can subsequently change the slide design at any time using the ribbon command Design ![]() on the ribbon tab Design. For more information, see Changing the slide design.
on the ribbon tab Design. For more information, see Changing the slide design.
Using slide designs
The above dialog box contains the following options:
Template: The Templates folder displays all available slide designs in the view window on the right.
The Favorites folder always contains the default slide design as well as all designs "pinned" as templates. They are permanently displayed at the top in the list of the command File | New ![]() for quick access. (For more information, see the paragraph below "List of slide designs used".)
for quick access. (For more information, see the paragraph below "List of slide designs used".)
Pinned templates are recognizable by the vertical pin icon ![]() . By clicking on the pin icon, you can pin or unpin a template.
. By clicking on the pin icon, you can pin or unpin a template.
View: The templates can be displayed in the dialog box as small, medium or large preview images in the tile view. Alternatively, a list view in text form is also possible.
Sort by: You can view the templates sorted by name or by date.
Set as default: You can change the default slide design by clicking on a design and then pressing this button. In future, a new document will always be opened with this design.
Option "New program window"
The option New program window means the following: If it is enabled, the new document will be displayed in its own program window. If the option is disabled, the new document will be created with a new tab in the existing program window.
This setting is also saved and applied each time a document is opened, both when creating new presentations and opening existing presentations.
(Note: In the Android/iOS version for smartphones and in SoftMaker FreeOffice, a separate program window is always opened, while in the version for tablets, a new tab is always opened in the same program window.)
List of slide designs used
If you click on the small arrow of the File | New button ![]() , the program opens a list of previously used slide designs, which you can apply directly:
, the program opens a list of previously used slide designs, which you can apply directly:
Default template: The current default slide design is displayed here. If you just want to select the default slide design, you can also click on it here in the list and skip the dialog box.
Unpinned templates: This is displayed if you have already used designs other than the default slide design. You can thus use these designs directly from the list for a new presentation without performing a long search.
If you click on the pin icon ![]() of a design, the status changes to Pinned templates: These are permanently displayed at the top of the list (and in the Favorites folder of the dialog box, see above). You can unpin the design by clicking on the pin icon
of a design, the status changes to Pinned templates: These are permanently displayed at the top of the list (and in the Favorites folder of the dialog box, see above). You can unpin the design by clicking on the pin icon ![]() again.
again.
If you click on the cross icon ![]() , you remove the entry completely from the list. The command Delete all unpinned items deletes all entries from the list – except the pinned designs and the default slide design.
, you remove the entry completely from the list. The command Delete all unpinned items deletes all entries from the list – except the pinned designs and the default slide design.
The command More will take you again to the dialog box described above.