Rufen Sie zum Beginnen eines neuen Dokuments den Befehl Datei | Neu ![]() auf, klicken Sie direkt auf das Symbol selbst. Der Befehl befindet sich übrigens auch in der Schnellzugriffsleiste.
auf, klicken Sie direkt auf das Symbol selbst. Der Befehl befindet sich übrigens auch in der Schnellzugriffsleiste.
(Hinweis: Wenn Sie stattdessen auf den Pfeil des Symbols klicken, werden Ihnen die bisher eingesetzten Vorlagen angezeigt. Siehe Absatz "Liste der verwendeten Dokumentvorlagen" weiter unten.)
Tipp: Nutzen Sie die Tastenkombination Strg+N zum schnellen Öffnen eines neuen Dokuments mit der aktuellen Standardvorlage, das unten abgebildete Dialogfenster wird dabei übersprungen.
Nachdem Sie auf das Symbol Datei | Neu ![]() geklickt haben, erscheint folgendes Dialogfenster:
geklickt haben, erscheint folgendes Dialogfenster:
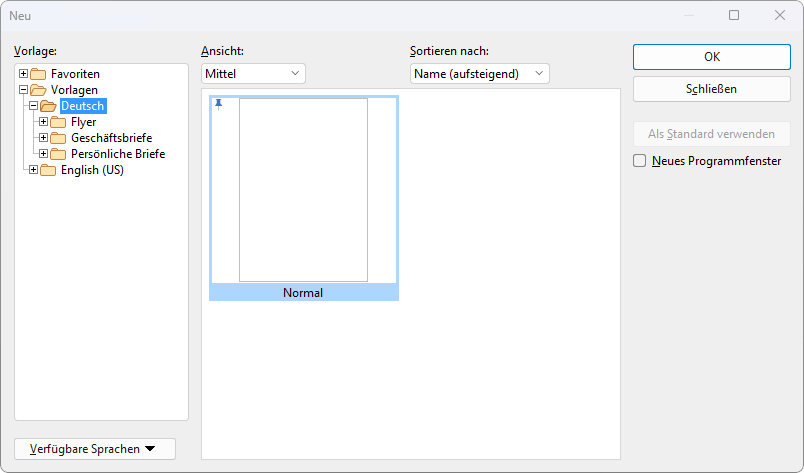
Das Dialogfenster des Befehls Datei | Neu
Wenn Sie einfach nur ein neues Dokument beginnen und sich mit Dokumentvorlagen im Moment nicht weiter befassen möchten, wählen Sie die Standardvorlage Normal.tmvx.
Tipp: Zeigen Sie mit der Maus auf eine Vorlage (ohne zu klicken), erscheinen weitere Informationen zur Vorlage. Vorausgesetzt, in den Einstellungen sind Quickinfos aktiviert.
Sobald Sie mit OK bestätigen, wird das neue Dokument mit der gewählten Vorlage angelegt.
Verwenden von Dokumentvorlagen
Im oben abgebildeten Dialogfenster haben Sie folgende Optionen:
Vorlage: Außer dem Ordner Ihrer gewählten Sprache mit der Standardvorlage Normal.tmvx sehen Sie in der linken Liste noch einige andere Ordner. Diese enthalten vorgefertigte Dokumentvorlagen für Briefe und Flyer, die Sie nach dem Öffnen nur noch ausfüllen müssen.
Im Ordner Favoriten befindet sich immer die Standardvorlage und außerdem alle "angehefteten" Vorlagen. Diese werden für den schnellen Zugriff in der Liste des Befehls Datei | Neu ![]() dauerhaft oben angezeigt (Erläuterungen dazu im Absatz weiter unten "Liste der verwendeten Dokumentvorlagen").
dauerhaft oben angezeigt (Erläuterungen dazu im Absatz weiter unten "Liste der verwendeten Dokumentvorlagen").
Angeheftete Vorlagen sind an dem vertikalen Pin-Symbol ![]() erkennbar. Durch Mausklick auf das Pin-Symbol können Sie eine Vorlage anheften oder wieder losheften.
erkennbar. Durch Mausklick auf das Pin-Symbol können Sie eine Vorlage anheften oder wieder losheften.
Ansicht: Die Vorlagen lassen sich im Dialogfenster als kleine, mittlere oder große Vorschaubilder in der Kachelansicht anzeigen. Alternativ ist auch eine Listenansicht in Textform möglich.
Sortieren nach: Sie können die Vorlagen nach Name oder nach Datum sortiert anzeigen.
Verfügbare Sprachen: Wählen Sie hier die Sprache(n) aus, für die Dokumentvorlagen angezeigt werden sollen.
Als Standard verwenden: Ändern Sie die Standardvorlage, indem Sie eine Vorlage anklicken und daraufhin diese Schaltfläche betätigen. Künftig wird ein neues Dokument stets mit dieser Vorlage geöffnet.
Informationen zum Erstellen eigener Dokumentvorlagen finden Sie im Abschnitt Dokumentvorlagen.
Option "Neues Programmfenster"
Die Option Neues Programmfenster hat folgende Bedeutung: Wenn sie eingeschaltet ist, erscheint das neue Dokument in einem eigenen Programmfenster. Bei ausgeschalteter Option wird das Dokument im bestehenden Programmfenster mit einer neuen Registerkarte angelegt.
Diese Einstellung wird zudem gespeichert und bei jedem Öffnen eines Dokuments angewendet, sowohl beim Anlegen neuer Dokumente als auch beim Öffnen vorhandener Dokumente.
(Hinweis: In der Android/iOS-Version für Smartphones wird stets ein eigenes Programmfenster geöffnet, in der Version für Tablets immer eine neue Registerkarte im gleichen Programmfenster.)
Liste der verwendeten Dokumentvorlagen
Wenn Sie auf den kleinen Pfeil der Schaltfläche Datei | Neu ![]() klicken, öffnet sich eine Liste der bisher eingesetzten Dokumentvorlagen, die Sie direkt anwenden können:
klicken, öffnet sich eine Liste der bisher eingesetzten Dokumentvorlagen, die Sie direkt anwenden können:
Standardvorlage: Hier wird Ihnen die momentane Standardvorlage angezeigt. Möchten Sie also einfach bei der Standardvorlage bleiben, können Sie diese auch hier in der Liste anklicken und das Dialogfenster überspringen.
Nicht angeheftete Vorlagen: Erscheinen, wenn Sie bereits andere Vorlagen außer der Standardvorlage verwendet haben. Sie können somit diese Vorlagen ohne lange Suche erneut direkt aus der Liste für ein neues Dokument verwenden.
Wenn Sie auf das Pin-Symbol ![]() einer Vorlage klicken, ändert sich der Status auf Angeheftete Vorlagen: Diese werden dauerhaft im oberen Teil der Liste angezeigt (und im Ordner Favoriten des Dialogfensters, siehe oben). Sie können die Vorlage wieder losheften, indem Sie erneut auf das Pin-Symbol
einer Vorlage klicken, ändert sich der Status auf Angeheftete Vorlagen: Diese werden dauerhaft im oberen Teil der Liste angezeigt (und im Ordner Favoriten des Dialogfensters, siehe oben). Sie können die Vorlage wieder losheften, indem Sie erneut auf das Pin-Symbol ![]() klicken.
klicken.
Mit dem Kreuz-Symbol ![]() wird ein Eintrag gänzlich aus der Liste entfernt. Der Befehl Alle nicht angehefteten Dateien entfernen löscht alle Einträge aus der Liste – außer die angehefteten Vorlagen und die Standardvorlage.
wird ein Eintrag gänzlich aus der Liste entfernt. Der Befehl Alle nicht angehefteten Dateien entfernen löscht alle Einträge aus der Liste – außer die angehefteten Vorlagen und die Standardvorlage.
Mit dem Befehl Weitere gelangen Sie wiederum in das oben beschriebene Dialogfenster.