On the previous pages, you learned how to create, apply and change character styles. For this purpose, the procedure was mainly described via the dialog box of the command Character style (accessible, for example, via the context menu or via the Organize button in the sidebar).
These tasks can also be implemented in TextMaker in a more convenient manner: via the direct commands in the sidebar.
Showing sidebar and displaying character styles
The sidebar can display a list of all available character styles if desired. To format text with one of these styles, for example, simply select the desired text and then double-click the style in the sidebar. You can also change, organize and create character styles in the sidebar.
All you have to do is enable the sidebar and select the "Character styles" function in it:
| 1. | If the sidebar is not visible, then enable it. You will find the command on the ribbon tab View | group Windows | Sidebars. For more information, see Sidebar. |
| 2. | Then click on the icon |
The sidebar displays the character styles in the document. The style applied to the currently selected text is highlighted ("Normal" in this case):
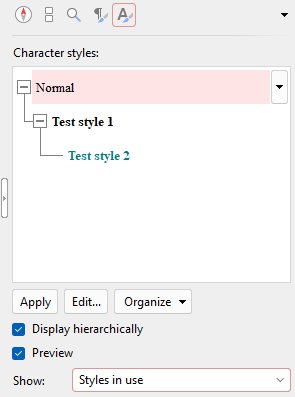
You can then perform the following actions in the sidebar:
Using character styles via the sidebar commands
▪Applying a character style
| First, select the characters to be formatted in your document. Then simply click to select the desired style in the sidebar and click on the Apply button at the bottom of the sidebar. |
| Tip: Alternatively, you can simply double-click on the style in the sidebar to apply it to the selected text. |
▪Editing a character style
| Simply click to select the desired style in the sidebar. Then click on the Edit button at the bottom of the sidebar. |
▪Organizing character styles
| Simply click to select the desired style in the sidebar. Then click on the Organize button at the bottom of the sidebar. |
| The program will display a menu with commands for organizing your styles (for creating, renaming, deleting, etc.). Select the desired function there. Brief descriptions of the individual commands can be found here. For more information, see Character styles. |
Tip: This menu can be opened even faster: right-click on a style in the sidebar or click on the black arrow next to the style. The dropdown menu also contains the Apply and Edit buttons described above.
▪Creating a new character style
| In the sidebar, right-click on the style on which you want the new style to be based. The aforementioned menu appears. Choose the command New there. |
| The command New from text, which is located in the menu directly below it, creates a new style based on the selected style from the sidebar. However, the exact formatting of the section of text selected in the document is applied. |
▪Updating a character style from existing text
| You can update a character style directly with the formatting "from the text". |
| To do so, place the text cursor in the section of text that contains the desired formatting. In the sidebar, right-click on the style that you want to format and select Update from text. |
▪Deleting or renaming styles
| To delete a style in the current document, right-click on the style in the sidebar and choose Delete from the menu. To give a style a new name, select Rename and type the new name. |
| Note: The predefined styles that you can choose under Show: All styles cannot be deleted. However, you can reset these styles to their delivery state if you have changed them (when you reset them, they are deleted from Styles in document/Styles in use). If you have changed predefined styles or already used them in the text, they appear in the list Show: Styles in document/Styles in use and can be deleted from this list, but remain in the list Show: All styles in their delivery state. The default style "Normal" cannot be deleted, reset, or renamed. |
| After you delete or reset a character style, the formatted sections of text in the document retain their formatting. These sections of text are now directly assigned the character style on which the deleted style was based (see "Based on" character styles). Those formatting options that were explicitly set in the deleted style and now remain in the text are treated as if the text was formatted manually – and are thus retained even if you change formatting later in the style. |
| If there are character styles based on the deleted style, they are now linked directly to the style basis of the deleted style. |
▪Opening the dialog box "Character style"
| You can also find and apply all the actions mentioned here in the classically arranged dialog box Character style. To open this dialog box, click on the Organize button at the bottom of the sidebar and select Character style. The commands of the dialog box were described in detail in Character styles. |
▪Opening the dialog box for the "Manage styles" tool
| Click on the Organize button at the bottom of the sidebar and select Manage styles. A dialog box opens for the integrated Manage styles tool, which you can use to manage the styles of documents for characters and paragraphs. For more information, see Managing styles. |
▪"Display hierarchically" checkbox
| If you enable the checkbox, the styles appear in the sidebar with a layered structure that shows how the styles are based on each other. |
▪"Preview" checkbox
| If you enable the checkbox, the formatting of the styles is displayed directly as a preview in the sidebar. |
▪"Show" dropdown list
| You can choose which styles are shown here: |
| All styles: Show all available styles. These are all predefined styles and the styles you created yourself. |
| Styles in document: Show only the styles that are used in the document and the styles you created yourself. |
| Styles in use: Show only the styles that are actually used in the document. |
"Based on" character styles
The manner in which you allow character styles to be based on another style works in the sidebar similar to via the dialog box. For more information, see "Based on" character styles:
In the sidebar, select the style on which you want your new character style to be based before you choose the command New.
To base a character style on a style other than the one that was previously selected, select the style to be adjusted in the sidebar and click on the Edit button. In the following dialog box, you can change the style basis on the Style tab.
Tip: The style basis on which a style is based and the formatting attributes which are explicitly set in the style are visible in the sidebar via a tooltip. This tooltip is displayed when you hover over a style. This requires Show tooltips to have been enabled.