To create a paragraph style, proceed as follows:
| 1. | Right-click in the text to open the context menu and select the command Paragraph style. |
| The following dialog box opens: |
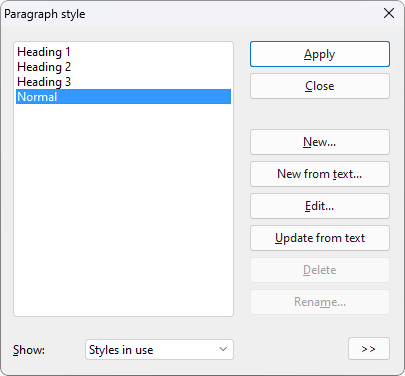 |
| 2. | In the list on the left side of the dialog box, select the style on which you want your new paragraph style to be based. In the event of doubt, use the "Normal" style. |
| Note: The style of the section of text in which the text cursor was located before choosing the command Paragraph style is always preselected here in the dialog box. For information on changing the style basis – even afterwards – see "Based on" paragraph styles. |
| 3. | Click on the New button in the dialog box. |
| 4. | Give the paragraph style whatever name you like. |
| 5. | The program will display a dialog box which is very similar to the dialog box for the command group Home | Paragraph. Here, you can specify the desired paragraph formatting. For more information, see Paragraph formatting. |
| 6. | If you will need this style frequently, you can assign a shortcut key to it (see below). |
| 7. | When you have made all desired settings, click on OK in the dialog box Paragraph to create the style. |
| 8. | Exit the dialog box Paragraph style with Close. |
The style is now created and ready for use. You will soon learn how to use it. For more information, see Applying paragraph styles.
Creating paragraph styles from selected text
Alternatively, you can first format some text as desired and then create a new style that assumes this exact formatting. For this purpose, use the New from text button instead of the New button.
This procedure is useful if you have previously formatted paragraphs manually and now want to create a paragraph style with exactly the same paragraph formatting.
To do so, proceed according to the following detailed steps:
| 1. | Apply the desired paragraph formatting (indents, line spacing, paragraph alignment, etc.) to one or more paragraphs. |
| 2. | Place the text cursor inside one of these paragraphs or select the paragraphs (both methods produce the same result). |
| 3. | Create a new paragraph style via the command Paragraph style, as described above. Important: Use the New from text button in the dialog box now instead of the New button. |
A paragraph style created in this manner will behave like any other paragraph style. The only difference is that it assumes its initial formatting from existing text. Of course, you can change its formatting options at any time.
The option "Next style" – or: Which style should be applied to the next paragraph?
Each time you complete a paragraph with a specific style by pressing the Enter↵ key, the same style is automatically applied to the next paragraph.
However, this is impractical in some cases. For example, headings usually consist of just a single line followed by normal text, and when you have typed a heading, you usually want to revert to the "Normal" style.
Therefore, for each paragraph style, you can specify the style to be applied to the next paragraph once the current paragraph is completed by pressing Enter↵. To do so, click on the Edit button to open the dialog box and switch to the Style tab. There, select the desired style in the Next style dropdown list – thus the "Normal" style in our example.
Using shortcut keys
If you need a style frequently, you can assign it a shortcut key at any time. The advantage of this is that you can then enable the style very swiftly with one press of a key.
To assign a shortcut key to a style, click on the Edit button to open the dialog box and switch to the Style tab. There, position the text cursor in the Shortcut key input field and press the desired key combination (starting with Ctrl or Alt).
Note: If you press a key combination that is already assigned, the current assignment is displayed below the input field Shortcut key. You should then press the Backspace keyÕ to delete your shortcut key and use a different key combination. Otherwise, you will overwrite the key combination for another style or even for one of TextMaker's commands.
We recommend that you always use key combinations that include the keys Ctrl and Shift since they are not usually assigned.