"Ribbon" only: This section is relevant only for users who have configured the program to use the ribbon interface. (For information on customizing the classic menu interface, see Customizing toolbars.)
The Quick access toolbar is displayed below the ribbon. It provides a selection of frequently used commands.
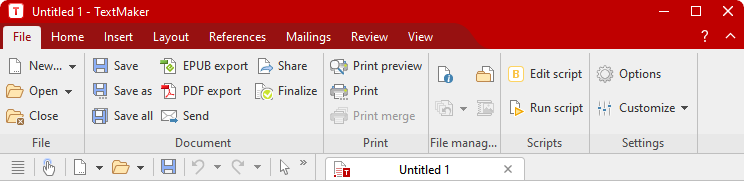
The "Ribbon" and the Quick access toolbar (below)
If desired, you can customize the icons on the Quick access toolbar at any time, for example, you can add, remove and reposition icons.
To do so, choose File | group Settings | Customize ![]() | Customize Quick access toolbar (or click on the icon
| Customize Quick access toolbar (or click on the icon ![]() in the Quick access toolbar and select Customize there). In the following dialog box, you can edit the Quick access toolbar according to the descriptions in Customizing toolbar icons – except for the passage "Managing toolbars".
in the Quick access toolbar and select Customize there). In the following dialog box, you can edit the Quick access toolbar according to the descriptions in Customizing toolbar icons – except for the passage "Managing toolbars".
Tip: Alternatively, you can simply drag a command from the dialog box into the Quick access toolbar with the mouse. Even quicker (without opening the dialog box): Hold down the Alt key and drag a command icon directly from the ribbon to the Quick access toolbar. To remove it, drag the icon back into the ribbon while holding down the Alt key.