You can use indents to temporarily change the left and right margins of paragraphs to move text in or out. The indent for the first line of a paragraph can be specified separately.
Indents are always specified relative to the page margins. If, for example, the left page margin is set to 1 in and you set the Left indent to 1.5 in, the text starts at 2.5 in.
Tip: You do not set the page margins themselves via indents, but via Layout | Page margins.
Using the dialog box of the command group "Paragraph"
To use indents, place the text cursor in the desired paragraph or select multiple paragraphs. Then click on the group arrow![]() in the bottom right corner of the ribbon tab Home | group Paragraph, and switch to the Paragraph tab in the dialog box.
in the bottom right corner of the ribbon tab Home | group Paragraph, and switch to the Paragraph tab in the dialog box.
You will find the options for changing the indents in the section Indents. There, you can set the Left indent, the Right indent and the First line indent of a paragraph. Enter the desired values for the respective indents.
You can also enter negative values if you want to move text out instead of in, for example.
Using the icons of the command group "Paragraph"
The Left indent can also be applied via the two icons ![]() on the ribbon tab Home | group Paragraph. Here, you can also increase/decrease the indent by a preset default value.
on the ribbon tab Home | group Paragraph. Here, you can also increase/decrease the indent by a preset default value.
To do so, place the text cursor in the desired paragraph or select several paragraphs, and click on the left icon to increase the distance from the left margin. If you click on the right icon, the distance from the left margin is decreased.
The default size of the indent is 0.5 in and depends on the Default width in the Tabs tab. For more information, see Using tabs.
Using the horizontal ruler
You can also use the mouse to change indents directly in the horizontal ruler displayed above the document (unless it has been hidden with the ribbon command View | Horiz. ruler).
To do so, place the text cursor in the desired paragraph or select several paragraphs. The indents are now shown as small handles in the ruler:
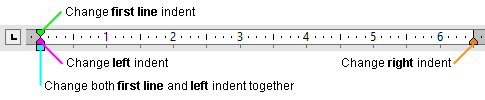
The horizontal ruler (with colored indent handles)
To change an indent, click with the mouse on the corresponding handle (see figure), hold the mouse button down and drag the handle to the desired position.
Note: When changing the Left indent, be careful to catch hold of the correct handle because only the lower triangle will affect this indent. Likewise, the upper triangle will affect only the First line indent. On the other hand, the rectangular handle under both triangles changes both the Left and First line indents together.
Shortcut keys
Indents can also be changed using the following shortcut keys:
Command |
|
Windows/Linux |
|
Mac |
|---|---|---|---|---|
Increase Left indent |
|
Ctrl+M |
|
Cmd+M |
Decrease Left indent |
|
Ctrl+Shift+M |
|
Cmd+Shift+M |
Increase hanging indent* |
|
Ctrl+T |
|
Cmd+T |
Decrease hanging indent* |
|
Ctrl+Shift+T |
|
Cmd+Shift+T |
| * | This corresponds to increasing the Left indent while decreasing the First line indent at the same time. As a result, the first line of the paragraph maintains its position and only the indent of the lines below is increased. |