There is a more powerful variant for the ribbon command Home | group Edit | Paste ![]() .
.
If, for example, you have copied text and click on the small arrow below the Paste icon, you can use the dropdown menu to specify in which form the text from the clipboard should be pasted:
▪Paste: The default paste option will be used. (Adapt formatting to target is preset as the default option.)
| Tip: You can customize the default paste option in the Settings, General tab. |
▪The entries Adapt formatting to target, Keep source formatting and Merge formatting provide you with advanced formatting options for pasting. If you have copied formatted text (e.g. from a web page or another document), you can use these options to integrate the formatting of the source text into the target text to suit your preferences.
| See also "Advanced formatting options when pasting" below. |
▪Paste unformatted text: The original formatting of the copied text is removed, and it adopts the formatting of the text passage where it is pasted.
▪Further entries (for example, Paste picture) appear in the dropdown menu depending on what you have copied to the clipboard.
▪Paste special: Here, you can specify exactly how the content from the clipboard is to be pasted.
| In detail: |
| When you use the commands Cut or Copy to save information to the clipboard, it is saved in multiple formats simultaneously. If you have selected text, it appears in the clipboard in both formatted and unformatted form. |
| When you choose the command Paste special, the program will display a dialog box with a list of all formats in which the information currently stored in the clipboard is stored (text was copied in this example). |
| If you select a format and then confirm with OK, the content of the clipboard will be pasted in the selected format. |
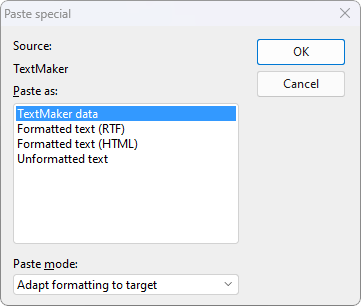 |
For copied objects and tables, you get different entries in the dropdown menu than for copied text. Here, the dialog box Paste special also displays a list of all formats stored in the clipboard from which you can choose.
Advanced formatting options when pasting
You can paste copied content from another source (for example, another program or TextMaker document) with the formatting of the target text, the source text, or with a combination of both. If you want everything to be less complex, you should paste unformatted text. See the aforementioned description in this case.
Click on the small arrow of the Paste ![]() icon for the following paste options:
icon for the following paste options:
▪Adapt formatting to target
| The formatting style of the target document is retained, but "hard" formatting of the source document is applied (manual adjustments of font size, bold print, etc.). |
| Example: |
| In your source document, the copied text contains a heading format of font size 18 from a paragraph style, and some places are also manually formatted in bold and blue. In your target document, the text is formatted in a heading format of font size 14 using a paragraph style. |
| As a result, the heading format with font size 14 from the target document is retained, but the bold and blue manual formatting of the source document is applied. |
▪Keep source formatting
| The original formatting of the copied text is applied. Font size and other text styles, including hyperlinks, appear like the formatting in the source document. |
▪Merge formatting
| This is a combination of the aforementioned two options: Basically, the original formatting of the copied text is adapted to the target document, but certain formatting is retained from the source document (for example, hyperlinks or text highlighted with the text marker). |
Note: These formatting options are particularly important if formatting styles have been used in the source/target text. Keep source formatting gives you the most comprehensible result of all the options offered. The other two options implement differentiated parameters based on assumptions of what the user is most likely to expect at this point.
Setting the Default paste option
If you generally want to apply one of the "advanced formatting options" listed above when pasting, this can be specifically set as the Default paste option in TextMaker.
Choose the ribbon command File | Options ![]() and switch to the General tab. Select the desired default paste option here (see above for a description of each option):
and switch to the General tab. Select the desired default paste option here (see above for a description of each option):
▪Adapt formatting to target
▪Keep source formatting
▪Merge formatting
▪Paste unformatted text
If you click directly on the Paste icon ![]() in future (or press Ctrl+V ), the copied content will always be pasted with this formatting option.
in future (or press Ctrl+V ), the copied content will always be pasted with this formatting option.