Lists in which each item is presented in its own paragraph preceded by a marker are usually much easier to read than lists that are separated by commas.
Such markers (for example, little boxes, circles, arrows. etc.) are called bullets.
Creating bulleted lists is an easy task for TextMaker users: TextMaker can add bullets to paragraphs and automatically indent them at the touch of a button.
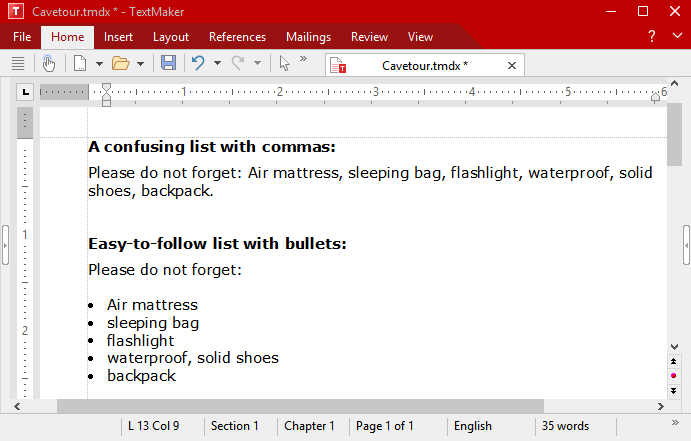
You can even create lists whose items are numbered rather than bulleted. The paragraphs are then numbered automatically with 1., 2., 3. etc. For more information, see Automatic numbering.
Adding bullets
You can find the commands for bullets via the icon ![]() on the ribbon tab Home | group Paragraph.
on the ribbon tab Home | group Paragraph.
Bullets can be added in different ways:
| A. | If you just want to add a bullet without any further selection, just click directly on the icon (not on the arrow next to it). The default bullet or the last bullet you selected will be inserted. |
| B. | For a manageable selection of predefined bullets, click on the arrow next to the icon. A dropdown menu appears with Default bullets, Custom bullets, and any previously used In the document bullets. Click on the desired bullet to insert it directly. |
| C. | If you want to customize bullets via the dialog box with all additional options, click on the arrow next to the icon also, but select Format bullets. For the next steps in the dialog box, see the paragraph "Other options: Via the dialog box Bullets and numbering" below. |
Now type the text into the document. At the end of the paragraph, press the Enter key↵ to start a new paragraph. TextMaker automatically indents the paragraph and adds a bullet.
Alternatively, you can also select existing text, of course, choose the command via one of the methods described above, and thus add a bullet to this text.
Ending a list or removing bullets
To end a list or remove existing bullets, proceed as follows:
First, position the text cursor at the end of the last numbered paragraph and press the Enter key↵ to start a new paragraph.
Alternatively: Select all paragraphs of the bulleted list if you want to completely remove the bullets for these paragraphs.
As with the addition of bullets, there are now also different ways here:
| A. | Simply click again directly on the icon itself |
| B. | Alternatively, click on the arrow next to the icon and select None from the dropdown menu. |
| C. | To navigate via the dialog box, click on the arrow next to the icon, but select Format bullets. On the Bullets and simple numbering tab, you will find the option None under Type. |
Tip: If you want to wrap a new line in a list with bullets without creating a new bullet, simply insert a manual line break with the shortcut key Shift+↵. The next line will then appear as body text.
Other options: Via the dialog box "Bullets and numbering"
To open the "Bullets" dialog box, click on the arrow next to the icon ![]() on the ribbon tab Home | group Paragraph. In the dropdown menu, select Format bullets.
on the ribbon tab Home | group Paragraph. In the dropdown menu, select Format bullets.
Tip: If a bullet already exists, you can access the dialog box even faster by clicking directly on the bullet in the text. Alternatively, you can access it via the context menu: Bullets and numbering.
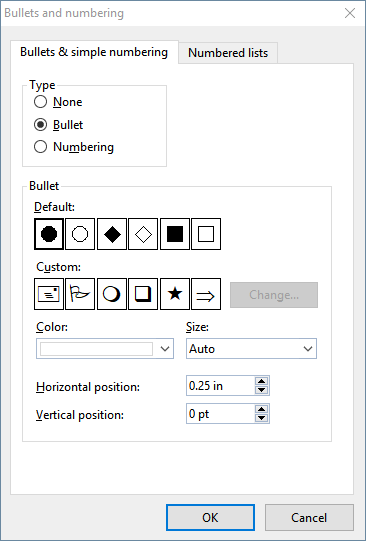
In the open dialog box, you can make the following settings for the bullets on the Bullets & simple numbering tab:
▪Type
| Here, you can specify whether the paragraphs should be given a Bullet or Numbering. Thus select the option Bullet here for bullets. (For more information about the option Numbering, see Simple numbering.) |
| Note: You can always convert a bulleted list into a numbered list by simply changing the type to Numbering. You can also do it the other way round, of course. |
| When you set the type to None, existing bullets or numbers are removed. |
▪Default and Custom
| Here, you can select the bullet to be used. The Default row contains predefined bullets from which you can choose, and you can create your own bullets in the Custom row (see below). |
▪Color (only for default bullets)
| You can select a different color for the bullet in the dropdown list Color. In addition to the colors offered here, you can define new colors at any time. For more information, see Document properties, Colors tab. |
Tip: If you set the color to "Auto", TextMaker automatically uses the font color assigned to the paragraph to the right of the bullet.
▪Size (only for default bullets)
| Here, you can change the size (in points) of the bullet. |
Tip: If you select the option "Auto" here, TextMaker automatically uses the font size of the paragraph to the right of the bullet.
▪Character button (only for custom bullets)
| For custom bullets, the Character button appears instead of the two options above. Click on this button if you want to change the character format (font size, color, text styles, etc.) of the bullet. |
Tip: If you do not change these settings, the bullet automatically uses the character format of the paragraph to the right of the bullet (except for the font).
▪Horizontal position
| This option allows you to specify how far the text should be indented to the right to make room for the bullets. |
▪Vertical position
| This option allows you to specify the vertical position of the bullet on the line. If the value is negative, the bullet is positioned lower. It is positioned higher if the value is positive. |
▪Numbered lists tab
| This tab gives access to an additional option for creating lists with bullets or numbers: numbered lists. Here, numbered lists can be saved and re-used whenever you need them. In addition, hierarchical numbering (1., 1.1., 1.1.1., etc.) is also possible via numbered lists. |
| For more information on numbered lists, see Numbered lists. |
Using custom bullets
If you do not like any of the bullets offered in the above dialog box, you can use any other character as a bullet at any time.
In the middle of the dialog box, you will find two rows of bullets. The bullets in the Default row cannot be changed. However, the bullets in the Custom row can be changed at will.
To do so, proceed as follows:
| 1. | In the Custom row, click on the icon that you want to change. |
| 2. | Click on the Change button to the right of the row. |
| 3. | TextMaker's character table is now displayed. First, set the desired font. |
| Tip for Windows users: Numerous characters suitable for bullets are included in the icon fonts Symbol and Wingdings. |
| 4. | Double-click on the desired character. |
| 5. | The selected character is now displayed in the list of available bullets. Click on OK to apply it. |
Note: The dialog box has a total of six buttons for custom bullets. Thus, you are not limited to six different types of bullets. The custom bullets can be redefined as often as you like – even within the same document.