You can change the color of the font itself or highlight the text background.
The commands for this purpose can be accessed via the ribbon tab Home | group Character.
Applying via the icons of the command group "Character"
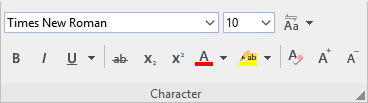
For the Font color ![]() , proceed as follows:
, proceed as follows:
| 1. | Select the desired text and click on the small arrow to the right of the icon (i.e. not on the icon itself). |
| 2. | Select the desired color from the dropdown menu. |
| Tip: To format more text in the same color, select the text and then click on the icon itself because the last color used will be applied again. |
There is a Highlighter icon to the right of the font color icon. This icon works in exactly the same way, but provides the selected text with a colored background – just like a highlighter. If you click on the small arrow of the icon, you can select the option No highlighting in the dropdown list to remove the highlighting.
Note: This is an additional color that can only be applied via the icon. It is not the background color mentioned below (which can only be selected via the dialog box). This is not necessarily logical, but Microsoft Word offers this feature in exactly the same way, which is why it was implemented in TextMaker in the same way for compatibility reasons.
Background color: In the dialog box of the command group "Character"
Insofar as only the font color is concerned, the options in the dialog box correspond exactly to the button described above. However, in addition to the font color, you can also change the background color in the dialog box.
Note: This is not the highlighter function mentioned above, but an additional color (which can only be applied via the dialog box).
Proceed as follows:
| 1. | Select the text and click on the group arrow |
| 2. | Open the dropdown list Background color and select the desired color. |
Notes
▪Color lists only offer a few standard colors, but you can always compose your own colors. To do this, click on the entry Define color... at the end of the dropdown list. For more information, see also Document properties, Colors tab.
▪The standard color known as Auto has a special feature: Text formatted in this color is normally displayed in black. However, when you change the background color or the highlighter function of the text to a very dark color, this color automatically switches to white (to ensure that the text remains readable).