Auf den vorherigen Seiten haben Sie erfahren, wie Sie Absatzvorlagen erstellen, anwenden und bearbeiten. Hierzu wurde überwiegend das Vorgehen über das Dialogfenster des Befehls Absatzvorlage beschrieben (erreichbar zum Beispiel über das Kontextmenü oder mit der Schaltfläche Verwalten in der Seitenleiste).
Diese Aufgaben lassen sich in TextMaker auch über einen bequemeren Weg umsetzen: Mit den direkten Befehlen in der Seitenleiste.
Seitenleiste einblenden und Absatzvorlagen anzeigen
Die Seitenleiste zeigt auf Wunsch eine Liste aller verfügbaren Absatzvorlagen an. Um beispielsweise einen Absatz mit einer dieser Vorlagen zu formatieren, setzen Sie einfach die Schreibmarke in den Absatz und führen dann in der Seitenleiste einen Doppelklick auf die Vorlage durch. Darüber hinaus können Sie Absatzvorlagen in der Seitenleiste auch bearbeiten, verwalten und neu erstellen.
Dazu müssen die Seitenleiste nur einschalten und darin die Funktion "Absatzvorlagen" auswählen:
| 1. | Falls die Seitenleiste nicht sichtbar ist, schalten Sie diese zunächst ein. Sie finden den Befehl auf der Ribbonkarte Ansicht | Gruppe Fenster | Seitenleisten (siehe Abschnitt Seitenleiste). |
| 2. | Klicken Sie dann auf das Symbol |
Die Seitenleiste zeigt Ihnen die Absatzvorlagen im Dokument an. Die auf den momentan markierten Text angewendete Vorlage ist hervorgehoben (hier "Normal"):
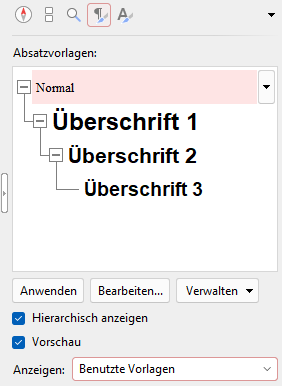
Daraufhin können Sie in der Seitenleiste die nachfolgend beschriebenen Aktionen durchführen:
Absatzvorlagen über die Befehle der Seitenleiste bedienen
▪Absatzvorlage anwenden
| Setzen Sie die Schreibmarke in den gewünschten Absatz im Text (oder markieren Sie mehrere Absätze). Wählen Sie die gewünschte Vorlage in der Seitenleiste mit einem einfachen Mausklick aus und betätigen Sie die Schaltfläche Anwenden am unteren Ende der Seitenleiste. |
| Tipp: Alternativ können Sie auch einfach einen Doppelklick auf die Vorlage in der Seitenleiste durchführen, um sie auf den markierten Text anzuwenden. |
▪Absatzvorlage bearbeiten
| Wählen Sie die gewünschte Vorlage in der Seitenleiste mit einem einfachen Mausklick aus. Klicken Sie dann auf die Schaltfläche Bearbeiten am unteren Ende der Seitenleiste. |
▪Absatzvorlagen verwalten
| Wählen Sie die gewünschte Vorlage in der Seitenleiste mit einem einfachen Mausklick aus. Klicken Sie dann auf die Schaltfläche Verwalten am unteren Ende der Seitenleiste. |
| Es erscheint ein Menü mit Befehlen zum Verwalten Ihrer Vorlagen (neu erstellen, umbenennen, löschen etc.). Wählen Sie darin die gewünschte Funktion. Kurze Beschreibungen zu den einzelnen Befehlen finden Sie hier, detaillierte Informationen im Verlaufe des Abschnitts Absatzvorlagen. |
Tipp: Dieses Menü lässt sich noch schneller aufrufen: Klicken Sie in der Seitenleiste mit der rechten Maustaste auf eine Vorlage bzw. klicken Sie auf den schwarzen Pfeil neben der Vorlage. Es erscheinen hier ebenfalls die oben beschriebenen Befehle Anwenden und Bearbeiten.
▪Neue Absatzvorlage erstellen
| Führen Sie einen Rechtsklick auf diejenige Vorlage in der Seitenleiste durch, auf der die neue Vorlage basieren soll. Es erscheint das gerade erwähnte Menü. Wählen Sie darin den Befehl Neu aus. |
| Der Befehl Neu aus Markierung, der sich in dem Menü direkt darunter befindet, erstellt eine neue Vorlage basierend auf der gewählten Vorlage aus der Seitenleiste. Es wird aber hierbei genau die Formatierung des im Dokument markierten Textabschnitts übernommen. |
▪Absatzvorlage aus bestehendem Text aktualisieren
| Sie können eine Absatzvorlage direkt mit den Formatierungen "aus dem Text" aktualisieren. |
| Setzen Sie dazu die Schreibmarke in den Textabschnitt, der die gewünschte Formatierung enthält. In der Seitenleiste klicken Sie mit der rechten Maustaste auf die Vorlage, die diese Formatierung erhalten soll und wählen den Eintrag Aktualisieren aus markiertem Text. |
▪Vorlagen löschen oder umbenennen
| Um eine Vorlage im aktuellen Dokument zu löschen, führen Sie in der Seitenleiste einen Rechtsklick auf die Vorlage aus und wählen Sie im Menü den Eintrag Löschen. Um ihr einen neuen Namen zu geben, wählen Sie Umbenennen und tippen den neuen Namen ein. |
| Anmerkung: Für die vordefinierten Vorlagen, die Sie unter Anzeigen: Alle Vorlagen aufrufen können, ist Löschen nicht möglich. Sie können diese Vorlagen aber auf ihren Auslieferungszustand Zurücksetzen, falls Sie von Ihnen bearbeitet wurden (beim Zurücksetzen werden sie aus Vorlagen im Dokument/Benutzte Vorlagen gelöscht). Haben Sie vordefinierte Vorlagen bearbeitet oder bereits im Text eingesetzt, erscheinen sie in der Liste Anzeigen: Vorlagen im Dokument/Benutzte Vorlagen und lassen sich aus dieser Liste wiederum löschen, bleiben aber in der Liste Anzeigen: Alle Vorlagen in ihrem Auslieferungszustand erhalten. Für die Standardvorlage "Normal" gilt: diese kann weder gelöscht, zurückgesetzt oder umbenannt werden. |
| Nach dem Löschen bzw. Zurücksetzen einer Absatzvorlage behalten die mit ihr formatierten Textstellen im Dokument weiterhin ihre Formatierung. Diesen Textstellen wird nun die Zeichenvorlage direkt zugeordnet, auf der die gelöschte Vorlage basierte (siehe unten "Absatzvorlagen Basierend auf"). Diejenigen Formatierungsoptionen, die in der gelöschten Vorlage explizit eingestellt waren und die jetzt im Text verblieben sind, werden behandelt, als wurde der Text manuell formatiert – und bleiben somit erhalten, auch wenn Sie später Formatierungen in der Vorlage ändern. |
| Gibt es Absatzvorlagen, die auf der gelöschten Vorlage basierten, werden diese nunmehr direkt mit der Vorlagen-Basis der gelöschten Vorlage verknüpft. |
▪Dialogfenster "Absatzvorlage" öffnen
| Alle hier erwähnten Aktionen können Sie auch im Dialogfenster Absatzvorlage klassisch angeordnet vorfinden und anwenden. Klicken Sie zum Öffnen dieses Dialogfensters auf die Schaltfläche Verwalten am unteren Ende der Seitenleiste und wählen Sie den Eintrag Absatzvorlage. Die Befehle des Dialogfensters wurden im Verlaufe des Abschnitts Absatzvorlagen ausführlich beschrieben. |
▪Dialogfenster für den Vorlagenmanager öffnen
| Klicken Sie auf die Schaltfläche Verwalten am unteren Ende der Seitenleiste und wählen Sie den Eintrag Vorlagenmanager. Es öffnet sich ein Dialogfenster für den integrierten Vorlagenmanager, mit dem Sie die Formatvorlagen von Dokumenten für Zeichen und Absätze verwalten können. Detaillierte Informationen dazu finden Sie im Abschnitt Formatvorlagen verwalten. |
▪Kontrollkästchen "Hierarchisch anzeigen"
| Aktivieren Sie das Kontrollkästchen, erscheinen die Vorlagen in der Seitenleiste mit einer Ebenenstruktur, aus der ersichtlich wird, wie die Vorlagen aufeinander basieren. |
▪Kontrollkästchen "Vorschau"
| Aktivieren Sie das Kontrollkästchen, wird Ihnen in der Seitenleiste die Formatierung der Vorlagen direkt als Vorschau angezeigt. |
▪Liste "Anzeigen"
| Sie können hier zwischen der Anzeige von Vorlagen auswählen: |
| Alle Vorlagen: Alle verfügbaren Vorlagen anzeigen. Das sind alle vordefinierten Vorlagen und die von Ihnen selbst angelegten Vorlagen. |
| Vorlagen im Dokument: Nur die Vorlagen anzeigen, die im Dokument in Benutzung sind und die von Ihnen selbst angelegten Vorlagen. |
| Benutzte Vorlagen: Nur die Vorlagen anzeigen, die im Dokument tatsächlich in Benutzung sind. |
Absatzvorlagen "Basierend auf"
Wie Sie Absatzvorlagen auf einer anderen Vorlage basieren lassen, funktioniert in der Seitenleiste ähnlich wie über das Dialogfenster (siehe Abschnitt Absatzvorlagen "Basierend auf"):
Wählen Sie in der Seitenleiste die Vorlage, auf der Ihre neue Absatzvorlage basieren soll, bevor Sie den Befehl Neu aufrufen.
Um eine Absatzvorlage auf einer anderen Vorlage als der bisher gewählten basieren zu lassen, wählen Sie die anzupassende Vorlage in der Seitenleiste und klicken auf die Schaltfläche Bearbeiten. Im darauffolgenden Dialog können Sie auf der Karteikarte Vorlagen die Vorlagen-Basis ändern.
Tipp: Auf welcher Vorlagen-Basis eine Vorlage beruht und welche Formatierungsattribute in der Vorlage explizit eingestellt sind, ist in der Seitenleiste über einen Infotext ersichtlich. Dieser erscheint, wenn Sie mit der Maus auf eine Vorlage zeigen. Vorausgesetzt, Quickinfos sind aktiviert.