Auf der Karteikarte Ansicht im Dialogfenster des Ribbonbefehls Datei | Einstellungen ![]() können Sie Einstellungen zum Erscheinungsbild von Dokumenten auf dem Bildschirm vornehmen:
können Sie Einstellungen zum Erscheinungsbild von Dokumenten auf dem Bildschirm vornehmen:
Rubrik Dokumentfenster
Hier können Sie auswählen, welche Hilfsmittel in Dokumentfenstern angezeigt werden sollen:
▪Tabellen-Hilfslinien
| Hier bestimmen Sie, ob zwischen den Zellen von Tabellen ein Gitter aus grauen Hilfslinien angezeigt werden sollen. Diese Linien dienen lediglich zu Ihrer Orientierung auf dem Bildschirm. Sie werden nicht ausgedruckt. |
| Standardmäßig ist diese Option eingeschaltet. |
▪Textrahmen-Hilfslinien
| Hier bestimmen Sie, ob die Begrenzungen von Textrahmen mit grauen Hilfslinien kenntlich gemacht werden sollen. Diese Linien sollen lediglich die Position und Größe des Textrahmens auf dem Bildschirm wiedergeben. Sie werden nicht ausgedruckt. |
| Standardmäßig ist diese Option eingeschaltet. |
▪OLE-Objekt-Hilfslinien
| Nur bei Windows: Hier bestimmen Sie, ob die Begrenzungen von OLE-Objekten mit grauen Hilfslinien kenntlich gemacht werden sollen. Diese Linien sollen lediglich die Position und Größe des Objekts auf dem Bildschirm wiedergeben. Sie werden nicht ausgedruckt. |
| Standardmäßig ist diese Option eingeschaltet. |
▪Hilfslinien
| Wie im Abschnitt Hilfslinien verwenden beschrieben, können Sie in einem Dokument Hilfslinien einrichten, um das bündige Positionieren von Objekten zu vereinfachen. |
| Über diese Option bestimmen Sie, ob diese Hilfslinien auf dem Bildschirm angezeigt werden sollen. |
| Standardmäßig ist diese Option eingeschaltet. (Hinweis: Wenn Sie die Option ausschalten, werden die Hilfslinien zwar unsichtbar, behalten aber weiterhin ihre Funktion.) |
Tipp: Diese Option finden Sie auch direkt im Menü des Symbols ![]() Gitter und Hilfslinien auf der Ribbonkarte Ansicht (in der Gruppe Ansicht).
Gitter und Hilfslinien auf der Ribbonkarte Ansicht (in der Gruppe Ansicht).
▪Seitenränder
| Hier bestimmen Sie, ob die Seitenränder als gepunktete Linien im Dokument angezeigt werden sollen. Diese Linien sollen Ihnen lediglich zur Orientierung auf dem Bildschirm dienen. Sie werden nicht ausgedruckt. |
| Standardmäßig ist diese Option eingeschaltet. |
▪Horizontales Lineal
| Hier können Sie das horizontale Lineal ein-/ausschalten. |
| Das horizontale Lineal, in diesem Handbuch meist Linealleiste genannt, wird oberhalb des Textes angezeigt. Es zeigt nicht nur die aktuelle Absatzformatierung an, sondern lässt Sie Einzüge und Tabulatoren mit der Maus auch verändern (siehe Kapitel Absatzformatierung: Einzüge). |
| Standardmäßig ist dieses Lineal eingeschaltet. |
Tipp: Das horizontale ![]() und vertikale Lineal
und vertikale Lineal ![]() können Sie auch direkt auf der Ribbonkarte Ansicht (in der Gruppe Ansicht) ein- und ausschalten.
können Sie auch direkt auf der Ribbonkarte Ansicht (in der Gruppe Ansicht) ein- und ausschalten.
▪Vertikales Lineal
| Hier können Sie das vertikale Lineal ein-/ausschalten. |
| Das vertikale Lineal wird links vom Text angezeigt. Es dient lediglich zur Information und lässt keine Änderungen an der Formatierung zu. |
| Standardmäßig ist dieses Lineal ausgeschaltet. |
▪Markierung für Textüberlauf
| Wenn diese Option eingeschaltet ist, zeigt TextMaker an der unteren Kante von Textrahmen, Tabellenzellen, Kommentaren etc. einen roten Balken an, falls der enthaltene Text nicht vollständig in den Rahmen passt. |
| Anmerkung: Der rote Balken erscheint allerdings nur dann, wenn zudem bei Eigenschaften des Objekts auf der Karteikarte "Format" die mit den Optionen Genau oder Wachsend (Max-Wert) festgelegte Begrenzung für die Höhe erreicht ist. |
Rubrik Nichtdruckbare Zeichen anzeigen
Hier bestimmen Sie, ob im Text die Formatierungszeichen für Absatzmarken, Tabulatoren, Leerzeichen etc. angezeigt werden sollen, damit diese besser zu erkennen sind.
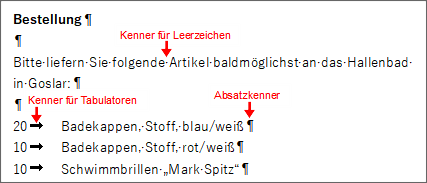
Hier wurden die Kenner für Absätze, Tabulatoren und Leerzeichen aktiviert
▪Absatzmarken
| Aktivieren Sie diese Option, zeigt TextMaker am Ende jedes Absatzes eine Absatzmarke an. Diese wird durch das Symbol ¶ dargestellt. So lässt sich genau erkennen, wo Absätze enden. |
▪Tabstopps
| Aktivieren Sie diese Option, werden alle Tabulatoren auf dem Bildschirm durch Pfeilchen kenntlich gemacht. |
▪Leerzeichen
| Aktivieren Sie diese Option, werden alle Leerzeichen auf dem Bildschirm durch kleine Pünktchen kenntlich gemacht. |
▪Weiche Trennstriche
| Aktivieren Sie diese Option, werden alle weichen Trennzeichen sichtbar gemacht und als grau hinterlegte Trennzeichen angezeigt. |
▪Alle
| Entspricht dem Einschalten aller obigen Optionen. |
| Hinweis: Wenn Sie auf der Ribbonkarte Start | Gruppe Absatz das Symbol |
Rubrik Bildlaufleisten
Hier können Sie wählen, ob für das Dokument eine horizontale und/oder vertikale Bildlaufleiste angezeigt werden soll.
Zeilen am Fensterrand umbrechen (in Konzept- und Gliederungsansicht)
Ist diese Option aktiviert, werden die Zeilen des Dokuments unabhängig von ihrer tatsächlichen Breite am rechten Fensterrand umbrochen. Sie sehen dann zwar nicht mehr das tatsächliche Layout des Dokuments, können den Text aber auf Geräten mit einem kleinen Display besser lesen (ohne ständig nach links und rechts blättern zu müssen).
Hinweis: Das Aktivieren dieser Option wirkt sich nur auf die Konzept- und die Gliederungsansicht aus (Ribbonbefehl Ansicht | Konzept bzw. Gliederung).
In der Normalansicht (Ribbonbefehl Ansicht | Normal) hat sie keine Wirkung.
Mehrere Seiten nebeneinander anzeigen
Diese Option bestimmt, ob TextMaker mehrere Dokumentseiten nebeneinander anzeigen soll, wenn Sie ein Dokument in einer sehr kleinen Vergrößerungsstufe betrachten:
▪Ein: Es werden so viele Seiten nebeneinander angezeigt wie möglich. So können Sie mehrere Seiten auf einmal betrachten.
▪Aus: Die Seiten werden niemals nebeneinander, sondern immer nur untereinander angezeigt.