FreeOffice: Die Funktionen zum Einfügen von Falzmarken/Lochmarken sind in SoftMaker FreeOffice nicht enthalten.
Gelegentlich ist es sehr hilfreich, wenn Ihnen Markierungen anzeigen, an welcher Stelle die Ausdrucke für Briefe geknickt werden sollen oder auch wo der Locher zum Abheften Ihrer Papierdokumente angesetzt werden muss. Hierfür gibt es in TextMaker eine praktische Lösung: Falzmarken und Lochmarken.
Auf welchen Seiten des Dokuments diese Marken erscheinen, ist wählbar (entweder nur die erste Seite, nur gerade/ungerade Seiten oder alle Seiten des Dokuments).
Wenn Sie Ihr Dokument in Kapitel aufgeteilt haben (siehe Abschnitt Aufteilen eines Dokuments in Kapitel), bezieht sich die Auswahl nur auf die markierten Kapitel.
Hinweis: Wird nach einem Kapitel mit bestehenden Falzmarken/Lochmarken ein neues Kapitel eingefügt, dann erscheinen dieselben Marken auch im neuen Kapitel.
Gehen Sie zum Einfügen von Falz- oder Lochmarken wie folgt vor:
Klicken Sie auf der Ribbonkarte Layout | Gruppe Seite einrichten auf das Gruppenpfeilchen![]() an der rechten unteren Ecke zum Öffnen des Dialogfensters und wechseln Sie auf die Karteikarte Falzmarken.
an der rechten unteren Ecke zum Öffnen des Dialogfensters und wechseln Sie auf die Karteikarte Falzmarken.
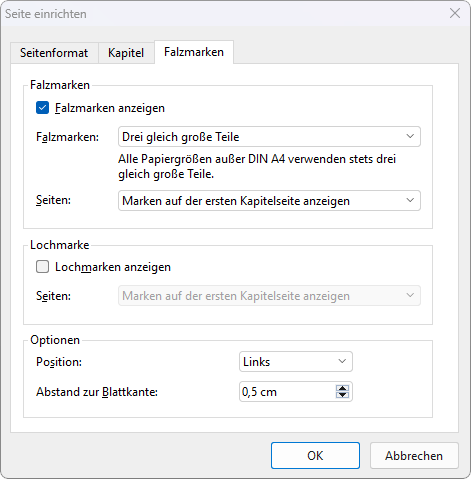
Im Dialogfenster finden Sie folgende Optionen:
Rubrik Falzmarken
Mit Falzmarken bringen Sie eine obere und eine untere Markierung für das Falzen von Briefen in Ihrem Dokument an. Aktivieren Sie dazu das Kontrollkästchen Falzmarken anzeigen.
Wählen Sie dann aus den beiden Listen darunter, mit welchen Abständen zueinander die Falzmarken auf der Seite platziert werden und auf welchen Seiten sie erscheinen sollen.
▪In der Liste Falzmarken können Sie zwischen den folgenden vertikalen Abständen wählen:
| Drei gleich große Teile: Die Falzmarken unterteilen das Blatt in gleich große Abstände. |
| DIN-A4 kleiner Briefkopf: Die Falzmarken unterteilen das Blatt in die Abstände 87 / 105 / 105 mm von der oberen Blattkante aus gesehen (Form A nach DIN 5008). |
| DIN-A4 großer Briefkopf: Die Falzmarken unterteilen das Blatt in die Abstände 105 / 105 / 87 mm von der oberen Blattkante aus gesehen (Form B nach DIN 5008). |
Hinweis: Ist die Papiergröße auf der Karteikarte Seitenformat auf eine andere als DIN-A4 eingestellt, werden Falzmarken immer automatisch als drei gleich große Teile auf der Seite platziert.
▪In der Liste Seiten legen Sie fest, auf welchen Seiten Falzmarken erscheinen sollen:
| Auf der ersten Seite, auf ungeraden Seiten, auf geraden Seiten oder auf allen Seiten des Dokuments. (Ein Dokument, das nicht in Kapitel aufgeteilt wurde, wird einfach wie ein einziges Kapitel behandelt.) |
| Wenn Sie Ihr Dokument in Kapitel aufgeteilt haben, bezieht sich die Auswahl nur auf das markierte Kapitel und nicht auf das gesamte Dokument. Möchten Sie die Auswahl also auf alle Kapitel anwenden, müssen Sie zuvor auch alle Kapitel markieren. |
Rubrik Lochmarke
Mit einer Lochmarke bringen Sie eine mittige Markierung als Orientierung zum Lochen des Dokuments an. Aktivieren Sie dazu das Kontrollkästchen Lochmarken anzeigen.
Legen Sie dann in der Liste Seiten darunter fest, auf welchen Seiten Lochmarken erscheinen sollen:
Auf der ersten Seite, auf ungeraden Seiten, auf geraden Seiten oder auf allen Seiten des Dokuments. (Ein Dokument, das nicht in Kapitel aufgeteilt wurde, wird einfach wie ein einziges Kapitel behandelt.)
Wenn Sie Ihr Dokument in Kapitel aufgeteilt haben, bezieht sich die Auswahl nur auf das markierte Kapitel und nicht auf das gesamte Dokument. Möchten Sie die Auswahl also auf alle Kapitel anwenden, müssen Sie zuvor auch alle Kapitel markieren.
Rubrik Optionen
▪Position
| Hier können Sie wählen, ob die Falzmarken/Lochmarken links, rechts oder an beiden Seitenrändern erscheinen sollen. |
▪Abstand zur Blattkante
| Um den seitlichen Abstand der Falzmarken/Lochmarken zu ändern, tippen Sie hier den gewünschten Wert ein oder nutzen Sie die Pfeiltasten. |
Ändern von Falz- und Lochmarken
Für ein normales Dokument (ohne Aufteilung in Kapitel) ändern Sie die Falzmarken/Lochmarken ganz einfach, indem Sie erneut das obige Dialogfenster aufrufen und eine andere Auswahl aus den oben beschriebenen Listen treffen. Die Änderung wird daraufhin auf das gesamte Dokument angewendet.
Wenn Sie Ihr Dokument in Kapitel aufgeteilt haben und die Anzeige der Falzmarken/Lochmarken nur für ein bestimmtes Kapitel anpassen möchten, setzen Sie die Schreibmarke zuvor in das entsprechende Kapitel und treffen Sie dann eine andere Auswahl aus den oben beschriebenen Listen. Die Änderungen werden daraufhin nur für das aktuelle Kapitel angewendet. Um die Änderungen auf alle Kapitel anzuwenden, markieren Sie dementsprechend zuvor alle Kapitel.
Entfernen von Falz- und Lochmarken
Zum Entfernen von Falzmarken oder Lochmarken deaktivieren Sie das entsprechende Kontrollkästchen im obigen Dialogfenster wieder.
Haben Sie das Dokument in Kapitel aufgeteilt, setzen Sie die Schreibmarke zuvor in das betreffende Kapitel, aus dem Sie die Marken entfernen möchten.