Um ein Feld in den Text einzufügen, gehen Sie wie folgt vor:
| 1. | Setzen Sie die Schreibmarke an die gewünschte Position. |
| 2. | Rufen Sie den Ribbonbefehl Einfügen | Gruppe Text | Feld |
| Alternativ: Verweise | Gruppe Felder | Feld oder auch Sendungen | Gruppe Einfügen | Feld. |
Sie können über die Schaltfläche Feld zwei verschiedene Wege einschlagen:
Gängige Optionen: Über den Pfeil der Schaltfläche "Feld"
Für eine vorsortierte Auswahl gebräuchlicher Felder klicken Sie auf den schwarzen Pfeil des Symbols Feld, und rufen über sein Menü direkt einen passenden Eintrag auf (Erläuterung der Felder siehe unten).
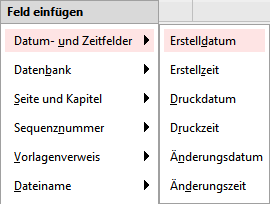
Das Feld wird Ihnen als Vorschau im Text angezeigt, wenn Sie im erscheinenden Menü mit der Maus darauf zeigen – und eingefügt, sobald Sie auf den gewünschten Eintrag klicken.
Sie finden in diesem Menü außerdem einen weiteren Eintrag: Berechnung (im Dialogfenster weiter unten nicht vorhanden). Damit wird eine Formel als Feld in den Text eingefügt. Detaillierte Informationen zu dieser Funktion finden Sie im Abschnitt Einfügen von Berechnungen.
Zudem gibt es in diesem Menü den Eintrag Weitere, über den sich das untenstehende Dialogfenster mit zusätzlichen Optionen aufrufen lässt.
Zusätzliche Optionen: Über das Dialogfenster
Sie können ebenso das Dialogfenster öffnen, indem Sie direkt auf das Symbol Feld ![]() selbst klicken.
selbst klicken.
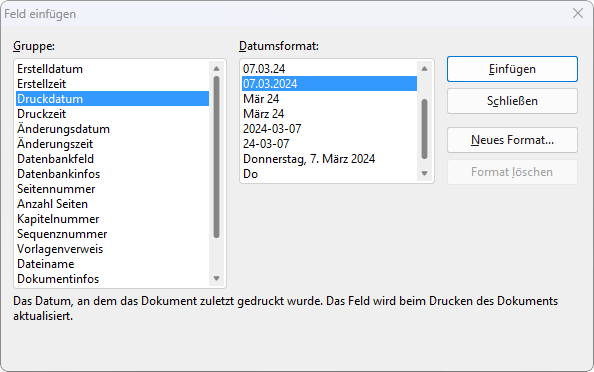
In der Liste Gruppe wählen Sie, welche Art von Feld eingefügt werden soll.
Danach können Sie in der rechten Hälfte des Dialogfensters noch den Typ oder die Darstellungsweise des Feldes ändern – hier in der Abbildung zum Beispiel, in welchem Format das Druckdatum ausgegeben werden soll.
Klicken Sie auf Einfügen, wenn Sie eine Auswahl getroffen haben.
Das Feld wird nun in den Text eingefügt und dort angezeigt. Üblicherweise sehen Sie gleich das Resultat des Felds. Fügen Sie also z.B. das Feld "Druckdatum" ein, wird im Text das aktuelle Datum angezeigt.
Liste aller verfügbaren Arten von Feldern
In obigem Dialogfenster gibt es folgende Arten von Feldern:
▪Erstelldatum
| Datum, an dem das aktuelle Dokument erstellt wurde |
▪Erstellzeit
| Uhrzeit, zu der das aktuelle Dokument erstellt wurde |
▪Druckdatum
| Das aktuelle Datum. Dieses Feld wird – wie alle Arten von Feldern – automatisch aktualisiert, wenn Sie das Dokument ausdrucken. |
▪Druckzeit
| Die aktuelle Uhrzeit. Wird beim Drucken automatisch aktualisiert. |
▪Änderungsdatum
| Datum, an dem das aktuelle Dokument zuletzt geändert (sprich: gespeichert) wurde |
▪Änderungszeit
| Uhrzeit, zu der das aktuelle Dokument zuletzt geändert (sprich: gespeichert) wurde |
Hinweis: Für alle oben angeführten Felder mit Datum oder Uhrzeit können Sie das Darstellungsformat über die Schaltfläche Neues Format auch selbst definieren (nur diese Formate können auch wieder gelöscht werden). Siehe Abschnitt Datums- und Uhrzeitformat selbst definieren.
▪Datenbankfeld
| Der Inhalt eines Datenbankfeldes aus der dem Dokument zugeordneten Datenbank. Wählen Sie in der Liste Feldname, welches Datenbankfeld eingefügt werden soll. Siehe auch Kapitel Datenbank. |
▪Datenbankinfos
| Folgende Informationen zu der dem Dokument zugeordneten Datenbank: Datenbank (Dateiname der Datenbank), Datenbank mit Pfad (dito mit Pfadangabe), Datensatznummer (die Satznummer des aktuellen Datensatzes) und Datensatzanzahl (Zahl der Datensätze in der Datenbank). |
▪Seitennummer
| Die aktuelle Seitennummer, siehe Abschnitt Seitennummern formatieren |
▪Anzahl Seiten
| Die Gesamtseitenzahl des Dokuments |
▪Kapitelnummer
| Die aktuelle Kapitelnummer. Siehe auch Abschnitt Aufteilen eines Dokuments in Kapitel. |
▪Sequenznummer
| Die laufende Nummer, die in Beschriftungen automatisch eingefügt wird. Siehe Abschnitt Beschriftungen und Abbildungsverzeichnisse. |
▪Vorlagenverweis
| Durchsucht das Dokument rückwärts nach Text in der gewählten Formatvorlage und zeigt diesen Text dann an. Dies ermöglicht es, zum Beispiel die aktuelle Hauptüberschrift (die ja üblicherweise in der Absatzvorlage "Überschrift 1" formatiert wurde) im Text anzuzeigen. Siehe Abschnitt Vorlagenverweise. |
▪Dateiname
| Dateiname des aktuellen Dokuments, wahlweise mit kompletter Pfadangabe (z.B. C:\Dokumente\Test.tmdx) oder ohne Pfadangabe (z.B. Test.tmdx) |
▪Dokumentinfos
| Informationen zum aktuellen Dokument (Thema, Autor, Schlüsselwörter etc.). Wenn Sie auf die Schaltfläche Dokumentinfos... klicken, können Sie diese bearbeiten. Siehe auch Abschnitt Dokumentinfos. |
▪Letzter Autor
| Name oder Initialen des Anwenders, der das Dokument zuletzt geändert (sprich: gespeichert) hat. |
| Ihren Namen und Ihre Initialen können Sie eintragen, indem Sie den Ribbonbefehl Datei | Einstellungen aufrufen, in dem Dialogfenster auf die Karteikarte Allgemein wechseln und darin die Schaltfläche Benutzerdaten anklicken. |
▪Benutzerdaten
| Verschiedene persönliche Angaben, die sich über die Schaltfläche Benutzerdaten bearbeiten lassen. |
| Wenn Sie eines dieser Felder in den Text einfügen, erscheint dort je nach Auswahl Ihr Name, Ihre Adresse, Ihre Telefonnummer etc. Diese Art von Feldern wird beispielsweise auch in den mitgelieferten Dokumentvorlagen häufig verwendet. |
| Anmerkung: Sie können Ihre Benutzerdaten alternativ auch bearbeiten, indem Sie den Ribbonbefehl Datei | Einstellungen aufrufen, auf die Karteikarte Allgemein wechseln und darin die Schaltfläche Benutzerdaten anklicken. |
▪Auto-Nummer
| Generiert eine laufende Nummer. Mehr dazu im Kapitel Automatische Nummerierung. |