Bevor Sie weitermachen, können Sie gerne das Dokument Tour2.tmdx öffnen und mit Ihren Ergebnissen vergleichen. Es enthält den aktuellen Stand unseres Übungsdokuments.
Zu jedem Geschäftsbrief gehört eine Zeile mit Angaben wie "Ihr Zeichen", "Ihr Schreiben vom" usw. Diese wollen wir jetzt einfügen, um dabei gleich den Einsatz von Tabulatoren kennenzulernen.
Hinweis: Tabulatoren fügen Sie durch das Drücken der Tabulatortaste ein. Obwohl diese Taste bei den meisten Tastaturen mit zwei Pfeilen F beschriftet ist, wird in diesem Handbuch zur besseren Unterscheidung von den Richtungstasten die Beschriftung Tab verwendet.
Bewegen Sie die Schreibmarke jetzt an den Beginn der 17. Zeile und tippen Sie folgende Zeile ein:
Ihr Zeichen:[Tab]Ihr Schreiben vom:[Tab]Unser Zeichen:[Tab]Unser Schreiben vom:[Tab]Berlin, den |
Formatieren Sie diese Zeile anschließend in der Schrift MicroSquare, 8 Punkt.
Sie haben jetzt Tabulatoren in den Text eingefügt, ihre genaue Position aber noch nicht bestimmt. Dazu setzen Sie Tabstopps. Als Vorgabe macht TextMaker zwar automatisch alle 1,25 cm einen Tabstopp, diese Voreinstellung aus der Schreibmaschinenzeit sollten Sie aber im Allgemeinen nicht übernehmen.
Tabstopps können über das Dialogfenster des Ribbonbefehls Layout | Tabulatoren ![]() gesetzt werden (siehe weiter unten) – oder direkt über die horizontale Linealleiste, die über dem Dokument angezeigt wird.
gesetzt werden (siehe weiter unten) – oder direkt über die horizontale Linealleiste, die über dem Dokument angezeigt wird.
![]()
Die horizontale Linealleiste
Falls die Linealleiste nicht sichtbar sein sollte, müssen Sie diese erst auf der Ribbonkarte Ansicht | Linealleiste ![]() einschalten.
einschalten.
Mit der Linealleiste setzen Sie Tabstopps wie folgt:
| 1. | Markieren Sie die Absätze, in denen Tabstopps gesetzt werden sollen. |
| Wenn Sie die Tabstopps für mehrere Absätze gleichzeitig einrichten möchten, müssen Sie diese Absätze wie üblich erst markieren. |
| Für unser Beispiel markieren Sie jetzt bitte die gerade eingegebene Zeile und die Zeile unter ihr, denn wir möchten die Tabstopps auch gleich für die nächste Zeile festlegen, die erst später ausgefüllt werden soll. |
| 2. | Wählen Sie den gewünschten Tabulatortyp. |
| Klicken Sie dazu auf das Symbol links vom horizontalen Lineal. Mit jedem Mausklick auf das Symbol wechselt der Tabulatortyp. Folgende Typen gibt es: |
|
Linksbündiger Tabulator |
|
Zentrierter Tabulator (Text wird an der Tabulatorposition zentriert) |
|
Rechtsbündiger Tabulator (Text endet an der Tabulatorposition) |
|
Dezimaltabulator (Zahlen werden am Dezimalkomma ausgerichtet) |
| Klicken Sie dieses Symbol jetzt so oft an, bis linksbündige Tabulatoren ausgewählt sind. |
| 3. | Klicken Sie die gewünschten Tabulatorpositionen im Lineal an. |
| Klicken Sie nun mit der Maus in der Linealleiste (ungefähr) auf die Positionen 3,5 cm, 7 cm, 10 cm und 14 cm, um dort Tabstopps zu setzen. Beobachten Sie, wie sich der Text entsprechend ausrichtet. |
Der umgekehrte Weg wäre übrigens auch möglich gewesen: Sie hätten, bevor Sie die Zeile mit "Ihr Zeichen" usw. tippen, die Tabstopps anlegen und den Text mitsamt den Tabulatoren erst dann tippen können.
Linealleiste und Text sollten jetzt etwa wie folgt aussehen:
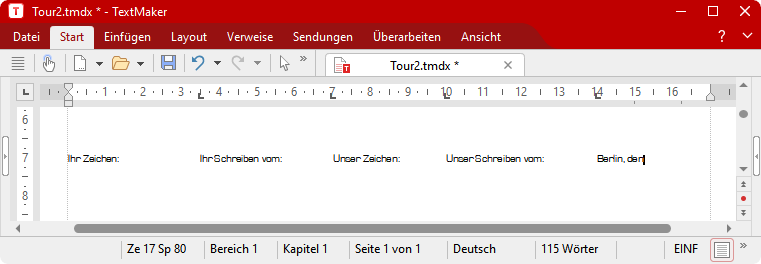
Die Tabstopps sind jetzt gesetzt und werden in der Linealleiste angezeigt.
Sollte Ihnen die Position eines Tabstopps nicht gefallen, können Sie ihn direkt in der Linealleiste verschieben: Markieren Sie nötigenfalls erst die zu ändernden Absätze, nehmen Sie den Tabstopp in der Linealleiste mit der Maus, ziehen Sie ihn bei gedrückter Maustaste an eine andere Position und lassen Sie die Maustaste wieder los. Übrigens: Wenn Sie einen Tabstopp nach unten aus der Linealleiste herausziehen, wird er gelöscht.
Es gibt noch eine alternative Vorgehensweise zum Setzen von Tabulatoren:
Lassen Sie die beiden Absätze markiert und klicken Sie auf das Symbol Tabulatoren ![]() auf der Ribbonkarte Layout | Gruppe Absatz. Es öffnet sich ein Dialogfenster, das Ihnen die Positionen der gerade gesetzten Tabstopps genau anzeigt. Dieses Dialogfenster wird folgendermaßen bedient:
auf der Ribbonkarte Layout | Gruppe Absatz. Es öffnet sich ein Dialogfenster, das Ihnen die Positionen der gerade gesetzten Tabstopps genau anzeigt. Dieses Dialogfenster wird folgendermaßen bedient:
Aktion |
Vorgehensweise |
Setzen neuer Tabstopps |
Tragen Sie im Feld Tabulator die gewünschte Position ein. Klicken Sie auf Setzen. |
Löschen von Tabstopps |
Klicken Sie einen der vorhandenen Tabstopps an und rufen Sie Löschen auf. Mit Alle löschen können Sie alle Tabstopps auf einmal entfernen. |
Verschieben von Tabstopps |
Löschen Sie den Tabstopp und setzen Sie einen neuen. |
Ändern der Ausrichtung |
Klicken Sie einen der vorhandenen Tabstopps in der Liste an, wählen Sie bei Ausrichtung eine andere Ausrichtung und klicken Sie auf Setzen. |
Zurück zu unserem Beispielbrief:
Nachdem die Tabstopps sowohl für die Zeile "Ihr Zeichen", "Ihr Schreiben vom" usw. und auch die Zeile darunter richtig gesetzt wurden, wollen wir in die zweite Zeile etwas eintragen.
Bewegen Sie die Schreibmarke an den Beginn dieser Zeile (Ze 18) und tippen Sie beispielsweise folgendes:
MB[Tab]23.01.23[Tab]HG[Tab]17.01.23 |
Sie sehen: Da diese Zeile beim Setzen der Tabstopps ebenfalls markiert war, gelten die Positionen der Tabstopps auch hier.
Was jetzt natürlich noch fehlt, ist das heutige Datum. Dieses lassen wir TextMaker im nächsten Abschnitt automatisch einfügen und lernen dabei ein sehr praktisches Feature von TextMaker kennen: die Felder.