Auf der kontextbezogenen Ribbonkarte Tabelle befinden sich mehrere Befehle (bzw. ein Dialog), mit denen sich das Erscheinungsbild der aktuellen Tabellenzelle verändern lässt. Sie können natürlich vor dem Aufruf der unten beschriebenen Befehle mehrere Zellen (oder auch komplette Zeilen und Spalten) markieren, um deren Eigenschaften gemeinsam zu ändern.
Gängige Optionen: Über die Symbole der Ribbonkarte "Tabelle"
Für das schnelle Anbringen ausgewählter Zelleigenschaften können Sie direkt die folgenden Symbole der Ribbonkarte Tabelle nutzen:
▪Zellenbreite ![]() (in der Gruppe Zellengröße): Hier können Sie die Breite exakt festlegen. Tragen Sie dazu den gewünschten Wert ein oder benutzen Sie die kleinen Pfeilschaltflächen, um den Wert zu erhöhen/verringern.
(in der Gruppe Zellengröße): Hier können Sie die Breite exakt festlegen. Tragen Sie dazu den gewünschten Wert ein oder benutzen Sie die kleinen Pfeilschaltflächen, um den Wert zu erhöhen/verringern.
▪Textausrichtung ![]() (in der Gruppe Format): Hier können Sie bestimmen, auf welche Weise der Zellinhalt innerhalb der Zelle ausgerichtet werden soll. Verschiedene Kombination aus links, rechts, oben, unten, zentriert sind möglich.
(in der Gruppe Format): Hier können Sie bestimmen, auf welche Weise der Zellinhalt innerhalb der Zelle ausgerichtet werden soll. Verschiedene Kombination aus links, rechts, oben, unten, zentriert sind möglich.
▪Zellenausrichtung ![]() (in der Gruppe Format): Hiermit können Sie den Zellinhalt um einen bestimmten Winkel drehen, so dass der Text beispielsweise vertikal angezeigt wird.
(in der Gruppe Format): Hiermit können Sie den Zellinhalt um einen bestimmten Winkel drehen, so dass der Text beispielsweise vertikal angezeigt wird.
▪Schattierung ![]() (in der Gruppe Format): Hier können Sie die markierten Zellen mit einer Schattierung versehen. Markieren Sie dazu die gewünschten Zellen und klicken Sie dann nicht auf das Symbol selbst, sondern auf den Pfeil des Symbols. Es öffnet sich ein Menü, in dem Sie gewünschte Art der Schattierung per Mausklick auswählen können.
(in der Gruppe Format): Hier können Sie die markierten Zellen mit einer Schattierung versehen. Markieren Sie dazu die gewünschten Zellen und klicken Sie dann nicht auf das Symbol selbst, sondern auf den Pfeil des Symbols. Es öffnet sich ein Menü, in dem Sie gewünschte Art der Schattierung per Mausklick auswählen können.
| Wenn Sie anschließend noch weitere Zellen mit genau der gleichen Art von Schattierung versehen möchten, genügt es, diese zu markieren und das Symbol selbst (nicht den Pfeil) anzuklicken. TextMaker wendet dann die zuletzt gewählte Art von Schattierung erneut an. |
| Für individuelle Anpassungen wählen Sie über den Pfeil des Symbols den Eintrag Weitere. Es öffnet sich ein Dialogfenster, das dem Dialogfenster des Befehls Start | Gruppe Absatz | Absatzschattierung entspricht. Siehe Abschnitt Schattierung |
▪Umrandung ![]() (in der Gruppe Format): Versehen Sie markierte Zellen mit einer kompletten Umrandung oder einzelnen Umrandungslinien oben, unten, links oder rechts.
(in der Gruppe Format): Versehen Sie markierte Zellen mit einer kompletten Umrandung oder einzelnen Umrandungslinien oben, unten, links oder rechts.
| In der Handhabung die gleiche Funktionsweise wie oben bei Schattierung. |
| Für individuelle Anpassungen wählen Sie über den Pfeil des Symbols den Eintrag Umrandung. Es öffnet sich ein Dialogfenster, das dem Dialogfenster des Befehls Start | Gruppe Absatz | Umrandung entspricht. Siehe Abschnitt Umrandung und Linien |
Erweiterte Optionen finden Sie über das untenstehende Dialogfenster.
Zusätzliche Optionen: Über das Dialogfenster
Das Dialogfenster öffnen Sie mit dem Ribbonbefehl Tabelle | Eigenschaften ![]() | Zelleneigenschaften.
| Zelleneigenschaften.
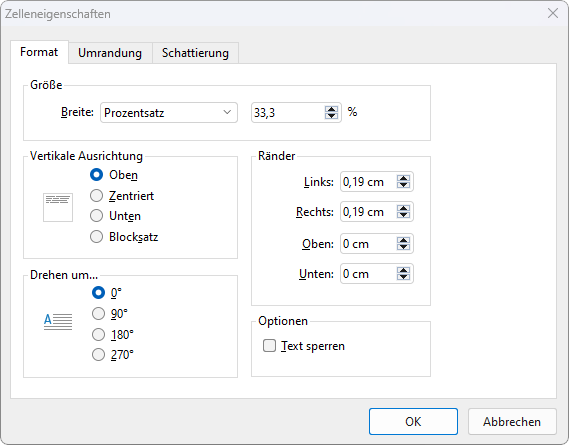
Im Dialogfenster finden Sie auf der Karteikarte Format folgende Optionen:
Größe
Hier können Sie die Breite der markierten Zellen ändern. Folgende Optionen stehen hierfür zur Wahl:
▪Feste Breite
| Wählen Sie diese Option, können Sie die Breite exakt festlegen. Tragen Sie dazu rechts daneben den gewünschten Wert ein. |
▪Prozentsatz
| Wählen Sie diese Option, können Sie die gewünschte Breite als Prozentwert der gesamten Tabellenbreite eingeben. |
| Bei einer dreispaltigen Tabelle ist bei allen Zellen standardmäßig 33,3% eingetragen. Möchten Sie beispielsweise, dass die erste Spalte doppelt so breit sein soll wie die anderen beiden, tragen Sie für alle Zellen der ersten Spalte "50" und für die Zellen der zweiten und dritten Spalte "25" ein. |
▪Automatisch
| Wählen Sie diese Option, ermittelt TextMaker automatisch eine geeignete Breite. Die Zellenbreiten werden dabei gleichmäßig auf den zur Verfügung stehenden Platz aufgeteilt. |
Diese drei Optionen lassen sich nach Belieben kombinieren. So können Sie beispielsweise eine Tabelle anlegen, bei der die Zellen der ersten Spalte eine feste Breite haben, die der anderen Spalten jedoch auf "Automatisch" gesetzt sind. Erhöhen Sie dann die Breite der ersten Spalte, werden die anderen Spalten automatisch entsprechend schmaler.
Tipp: Sie können die Breite von Zellen auch mit der Maus ändern. Ziehen Sie dazu mit der Maus an der rechten Begrenzungslinie der Zelle. Wenn Sie dabei nichts markiert haben, ändert sich die Breite der gesamten Spalte. Haben Sie hingegen bestimmte Zellen markiert, ändert sich nur deren Breite.
Vertikale Ausrichtung
Diese Einstellung bestimmt, auf welche Weise der Zellinhalt innerhalb der Zelle ausgerichtet werden soll:
Option |
Erläuterung |
Oben |
Der Zellinhalt wird an der Oberkante der Zelle ausgerichtet. (Dies ist die Standardeinstellung.) |
Zentriert |
Der Zellinhalt wird zwischen Ober- und Unterkante zentriert. |
Unten |
Der Zellinhalt wird an der Unterkante der Zelle ausgerichtet. |
Blocksatz |
Der Abstand zwischen den Textzeilen wird gleichmäßig so erweitert, dass der Zellinhalt genau an der Oberkante der Zelle beginnt und genau an der Unterkante endet. |
Drehen um...
Hier können Sie den Zellinhalt um den angegebenen Winkel drehen.
Ränder
Hier können Sie die Innenränder der markierten Zellen ändern.
Optionen
Aktivieren Sie die Option Text sperren, lässt sich der Inhalt der markierten Tabellenzellen nicht mehr abändern, wenn das Dokument im Formularmodus bearbeitet wird.
Standardmäßig ist diese Option jedoch ausgeschaltet; die Zellen lassen sich also auch im Formularmodus editieren.
Weitere Informationen zu diesem Thema finden Sie im Abschnitt Inhalt von Formularobjekten schützen.
Karteikarte Umrandung
Auf dieser Karteikarte können Sie Umrandungslinien und Gitternetzlinien an den markierten Zellen anbringen (beziehungsweise die vorhandenen Linien ändern).
Die Bedienelemente auf dieser Karteikarte entsprechen dem Dialogfenster des Befehls Start | Umrandung (siehe Abschnitt Umrandung und Linien).
Hinweis: Wenn Sie mehrere Zellen markiert haben, lassen sich nicht nur die äußeren Umrandungslinien ändern, sondern auch die Gitternetzlinien zwischen den Zellen.
Karteikarte Schattierung
Mit Hilfe dieser Karteikarte können Sie die markierten Zellen mit einer Schattierung versehen.
Die Bedienelemente auf dieser Karteikarte entsprechen dem Dialogfenster des Befehls Start | Absatzschattierung (siehe Abschnitt Schattierung).