To start a new document, choose the command File | New ![]() . (Click directly on the icon itself.) Incidentally, this command is also in the Quick access toolbar.
. (Click directly on the icon itself.) Incidentally, this command is also in the Quick access toolbar.
(Note: If you click on the icon's arrow instead, you'll see the templates you previously used. For more information, see "List of document templates used" below.)
Tip: Use the key combination Ctrl+N to quickly open a new document with the current default template, while skipping the dialog box shown below.
After you click on the File | New icon ![]() , the following dialog box appears:
, the following dialog box appears:
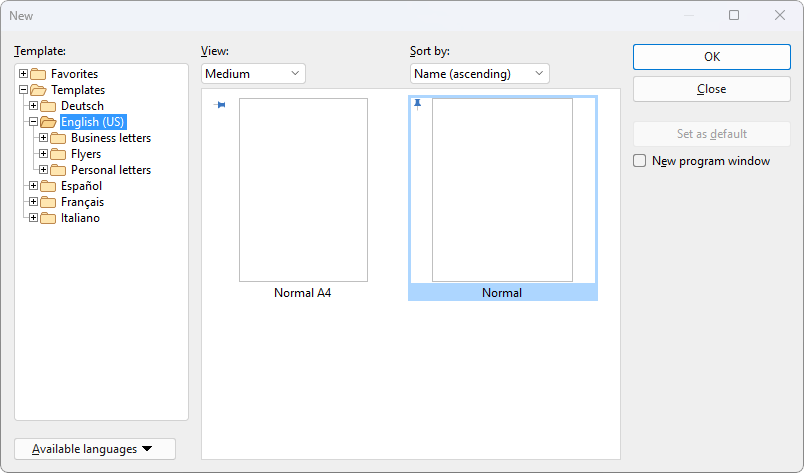
The dialog box of the command File | New
If you just want to start a new document without having to deal with document templates at the moment, choose the default template Normal.tmvx.
Tip: If you hover over a template (without clicking on it), more information about the template will be displayed. This requires Show tooltips to have been enabled in the settings.
As soon as you confirm with OK , the new document will be created with the selected template.
Using document templates
The above dialog box contains the following options:
Template: In addition to the folder of your selected language with the default Normal.tmvx template, you will see some other folders in the list on the left of the dialog box. These folders contain predefined document templates for letters and flyers, which you only have to fill in after opening them.
The Favorites folder always contains the default template as well as all "pinned" templates. They are permanently displayed at the top in the list of the command File | New ![]() for quick access. (For more information, see the paragraph below "List of document templates used".)
for quick access. (For more information, see the paragraph below "List of document templates used".)
Pinned templates are recognizable by the vertical pin icon ![]() . By clicking on the pin icon, you can pin or unpin a template.
. By clicking on the pin icon, you can pin or unpin a template.
View: The templates can be displayed in the dialog box as small, medium or large preview images in the tile view. Alternatively, a list view in text form is also possible.
Sort by: You can view the templates sorted by name or by date.
Available languages: Here, you can select the language(s) in which document templates are to be displayed.
Set as default: Change the default template by clicking on a template and then pressing this button. In future, a new document will always be opened with this template.
For more information on creating your own document templates, see Document templates.
Option "New program window"
The option New program window means the following: If it is enabled, the new document will be displayed in its own program window. If the option is disabled, the new document will be created with a new tab in the existing program window.
This setting is also saved and is applied each time a document is opened, both when new documents are created and when existing documents are opened.
(Note: In the Android/iOS version for smartphones and in SoftMaker FreeOffice, a separate program window is always opened, while in the version for tablets, a new tab is always opened in the same program window.)
List of document templates used
If you click on the small arrow of the File | New button ![]() , the program opens a list of previously used document templates, which you can apply directly:
, the program opens a list of previously used document templates, which you can apply directly:
Default template: The current default template is displayed here. If you just want to select the default template, you can also click on it here in the list and skip the dialog box.
Unpinned templates: This is displayed if you have already used templates other than the default template. You can thus use these templates directly from the list for a new document without performing a long search.
If you click on the pin icon ![]() of a template, the status changes to Pinned templates: These are permanently displayed at the top of the list (and in the Favorites folder of the dialog box, see above). You can unpin the template by clicking on the pin icon
of a template, the status changes to Pinned templates: These are permanently displayed at the top of the list (and in the Favorites folder of the dialog box, see above). You can unpin the template by clicking on the pin icon ![]() again.
again.
If you click on the cross icon ![]() , you remove an entry completely from the list. The command Delete all unpinned items deletes all entries from the list – except the pinned templates and the default template.
, you remove an entry completely from the list. The command Delete all unpinned items deletes all entries from the list – except the pinned templates and the default template.
The command More will take you again to the dialog box described above.