The command group Formula | Traces provides, amongst others, commands that can be used to display the relationships between cells graphically.
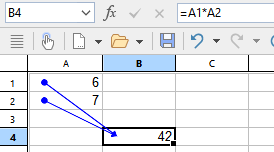
To do this, select the cell you want to analyze and then choose one of the following commands from the command group Formula | Traces:
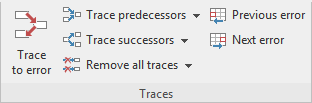
Note: The commands Trace to error, Previous error, Next error are described later, see Detecting errors in calculations.
▪![]() Trace predecessors
Trace predecessors
| This command displays an arrow to each cell that the calculation in the current cell refers to. |
| Example: If the current cell contains the formula =A1*A2, this command will display arrows pointing to the cells A1 and A2. |
▪![]() Trace predecessors
Trace predecessors ![]() | Select predecessors
| Select predecessors
| This command selects all cells that the calculation in the current cell refers to. |
| Example: If the current cell contains the formula =A1*A2, this command will select the cells A1 and A2. |
▪![]() Remove all traces
Remove all traces ![]() | Remove traces to predecessors
| Remove traces to predecessors
| Hides all arrows that were added with the command Trace predecessors for the current cell. |
▪![]() Trace successors
Trace successors
| Displays an arrow to each cell that refers to the current cell. |
| Example: If a cell contains the formula =B5*2, this command will display an arrow pointing to this cell when you choose the command in cell B5. |
▪![]() Trace successors
Trace successors ![]() | Select successors
| Select successors
| Selects all cells that refer to the current cell. |
| Example: If any cell contains e.g. the formula =B5*2, this cell will be selected when you choose the command in cell B5. |
▪![]() Remove all traces
Remove all traces ![]() | Remove traces to successors
| Remove traces to successors
| Hides all arrows that were added with the command Trace successors for the current cell. |
▪![]() Remove all traces
Remove all traces
| Removes all arrows added with the commands Trace predecessors or Trace successors for the entire workbook. |
| Click directly on the icon itself or use the icon's arrow and choose Remove all tracesin the dropdown menu. |
Notes and tips
▪If desired, you can choose the commands Trace predecessors and Trace successors multiple times in a cell. Another level of relationships will be displayed every time you do that.
▪The tracer arrows displayed by the above commands are clickable. When you click such an arrow, PlanMaker jumps to the cell at the other end of the arrow.
▪If the current cell is referring to a cell located on a different worksheet, just a small arrow will be displayed in the top left corner of the cell. Again, you can click this arrow to jump to the related cell.
▪All tracer arrows pointing to a cell will be removed when you edit, move or delete the cell.
▪Tracer arrows also appear in the printout.
▪However, the arrows are not stored in the document. Thus, when you save a document, close it and open it again, all arrows are removed.