Android/iOS: Der Dateimanager ist in diesen Versionen nicht verfügbar.
Mit Hilfe der Schaltfläche Suchen im Dateimanager können Sie Presentations nach bestimmten Dateien suchen lassen – oder einfach nur den Ordner wählen, der im Dateimanager angezeigt werden soll.
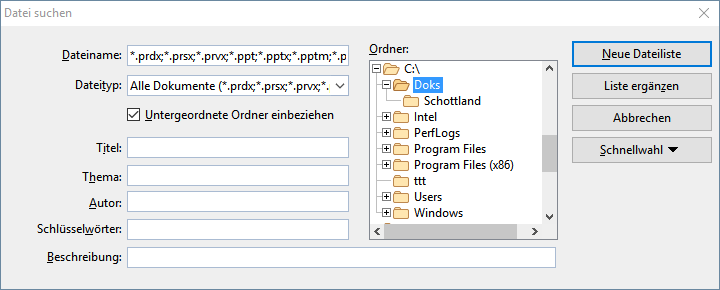
Sie können Dateien nach folgenden Kriterien suchen lassen: Dateiname, Ordner, Dateityp und den Angaben in den Dokumentinfos (Titel, Thema, Autor, Schlüsselwörter).
Dabei lassen sich auch mehrere Suchkriterien kombinieren. Wählen Sie im Dialogfenster beispielsweise einen bestimmten Ordner, zeigt Presentations alle Dokumente in diesem Ordner an. Tragen Sie zusätzlich im Feld Titel einen Suchbegriff ein, findet Presentations alle Dokumente, die 1. im gewählten Ordner sind und 2. den angegebenen Suchbegriff im Feld Titel der Dokumentinfos enthalten.
Mit dem oben abgebildeten Dialogfenster steuern Sie die Suchfunktion:
▪Dateiname
| Mit Hilfe dieses Eingabefelds können Sie nach bestimmten Dateien suchen. |
| Wenn Sie hier nichts eintragen (also die Vorgabe übernehmen), findet die Suchfunktion alle Dokumente des gewählten Dateityps im gewählten Ordner. |
| Wenn Sie einen eindeutigen Dateinamen wie Umsätze.prdx eintippen, werden nur Dokumente mit exakt diesem Namen gefunden. |
| Wenn Sie einen mehrdeutigen Dateinamen wie Ums*.prdx eintippen, findet die Suche alle Presentations Dokumente, deren Dateiname mit "Ums" beginnt. |
▪Dateityp
| Über diese Liste können Sie wählen, nach welchem Typ von Dateien gesucht werden soll. Möchten Sie beispielsweise nach Dateien im Rich Text-Format suchen, wählen Sie dieses Format in der Liste Dateityp. |
▪Titel, Thema, Autor etc.
| Durch Eingaben in diese Felder können Sie die Dokumentinfos (siehe Abschnitt Dokumentinfos) Ihrer Dokumente durchsuchen lassen. |
| Wenn Sie mehrere Felder ausfüllen, sucht Presentations nach Dokumenten in denen alle diese Bedingungen zutreffen. Tragen Sie beispielsweise bei Schlüsselwörter "Gericht" und bei Autor "Schmidt" ein, werden nur Dokumente gefunden, bei denen die entsprechenden Felder der Dokumentinfos diese Texte enthalten. |
| Sie können auch nur Teile des gesuchten Begriffs angeben. Haben Sie also beim Feld Schlüsselwörter den Suchbegriff "Gericht" eingetippt, werden alle Dokumente gefunden, die den Begriff "Gericht" enthalten – "Gerichtsgebäude" wird also genauso gefunden wie "Amtsgericht". |
| Groß-/Kleinschreibung spielt dabei keine Rolle – wenn der Suchbegriff "gericht" lautet, werden also auch Dokumente mit dem Schlüsselwort "Gericht" gefunden. |
▪Ordner
| Hier können Sie wählen, in welchem Ordner Presentations die Suche durchführen soll. |
▪Untergeordnete Ordner einbeziehen
| Ist dieser Schalter aktiviert, durchsucht Presentations nicht nur den gewählten Ordner, sondern auch alle ihm untergeordneten Ordner. |
▪Schaltfläche Neue Dateiliste
| Startet eine neue Suche mit den aktuellen Einstellungen. |
▪Schaltfläche Liste ergänzen
| Hier wird ebenfalls mit der Suche begonnen – mit dem Unterschied, dass die Liste der bei der letzten Suche gefundenen Dateien nicht zuvor geleert wird. |