Each color scheme also contains a Background color, which you can change with the ribbon command Design | group Scheme | Color scheme (see previous section). The background of the slide will then change its color accordingly.
However, more sophisticated options for selecting the slide background are available via the ribbon command Design | group Page setup | Background.
Alternatively: Right-click in the mini sorter to open the context menu and select Background.
The command opens the following dialog box:
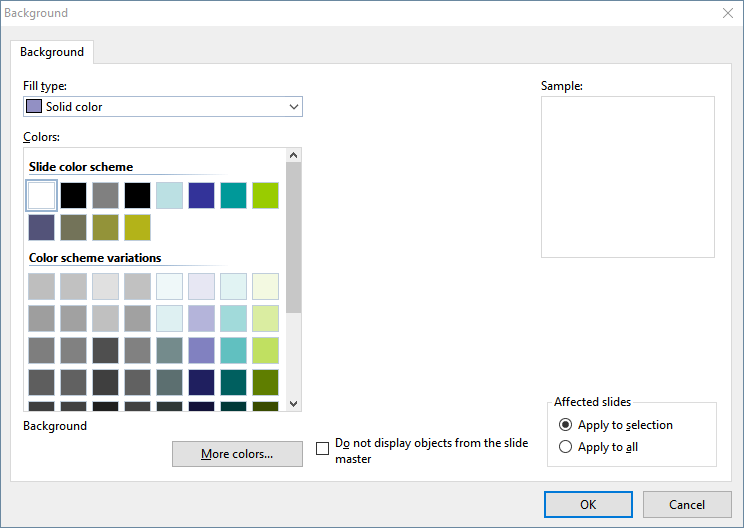
Use the dropdown list Fill type to determine the type of fill for the slide background. You can choose to apply a solid color, a pattern, a picture or different types of color gradients.
Depending on the Fill type you select, there are several options that you can use to specify the appearance of the background.
Note For more information on the above dialog box, see Object properties, Fill tab. It describes the "Fill" tab for objects, which is almost identical to this dialog box.
If required, you can also use the option Do not display objects from the slide master to specify whether the slide should also display the objects that are on the master for the slide layout of this slide. This allows you to purposefully hide these objects, if any, for specific slides. (For general information on masters, see Working with masters.)
When all settings are made, select either Apply to selection to apply the changes to the selected slides or Apply to all to apply the changes to all slides in the presentation.
Tip: Using the sidebar
The background can be changed even faster using the sidebar, which is displayed to the right of the slide by default.
To do so, click on the icon ![]() in the small toolbar above the sidebar. The sidebar now displays all available options for the background. Select the desired fill type and the desired fill. The changes are immediately applied to the current slide.
in the small toolbar above the sidebar. The sidebar now displays all available options for the background. Select the desired fill type and the desired fill. The changes are immediately applied to the current slide.
For more information on the sidebar, see Using the sidebar.