In the previous sections, you learned how to change the layout of slides, apply a different color scheme, etc. In this section, you will learn about a tool that will help you do all of these tasks much faster and more effectively: the sidebar.
The sidebar is the small pane that is displayed by default on the far right of the document window.
Tip 1: You can enable or disable the sidebar at any time. To do so, choose the ribbon command View | group Windows | Sidebar and select whether the bar should be displayed on the left, right or not at all (hidden).
Tip 2: When the sidebar is enabled, it can also be collapsed or expanded by clicking on the narrow vertical button at the edge of the sidebar. To adjust the width of the sidebar, drag the separator between the sidebar and the slide to the left or right with the mouse.
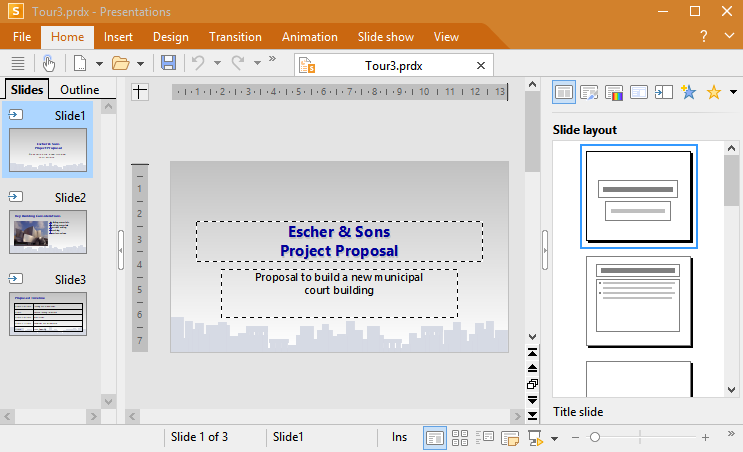
A document window with mini sorter (on the left) and sidebar (on the right)
The sidebar can be used to display, for example, all available slide layouts. To change the layout of the current slide, all you have to do is click on one of the layouts listed in the sidebar. The change will be then be applied immediately to the slide.
Thus, the sidebar allows you to change the layout of a slide (and many other settings) with a single mouse-click.
Note: Unlike dialog boxes, the sidebar does not have OK and Cancel buttons. Instead, changes are applied immediately. However, you can undo inadvertent changes at any time via the command Undo ![]() in the Quick access toolbar.
in the Quick access toolbar.
Configuring the sidebar
You can use the small toolbar at the top of the sidebar to choose which function the sidebar should currently have. The following icons are available (from left to right):
Icon |
Function |
|
Change slide layout. For more information, see Changing the slide layout. |
|
Change slide design. For more information, see Changing slide design. |
|
Change color scheme. For more information, see Applying a color scheme. |
|
Change background. For more information, see Slide background. |
|
Apply slide transition. For more information, see Using slide transitions. |
|
Apply object animations. For more information, see Object animations. |
|
Apply slide animation scheme, see Slide animation schemes. |
By clicking on one of these icons, you can change the sidebar function at any time, depending on what you need at the time.
The toolbar also has a menu that you can expand by clicking on the black arrow to the right of the toolbar. The menu contains two options that can be used to change the appearance of the toolbar as follows:
▪If you select the option Display as icons, all of the aforementioned functions are displayed side by side as icons in the toolbar.
▪If, on the other hand, you select the option Display as list, only the currently selected function is displayed at the top instead, but all other functions can be accessed via the dropdown menu.