Text automatisch einpassen
FlexiPDF kann Texte automatisch an eine Textbox anpassen, indem es verschiedene Größenaspekte ausdehnt oder reduziert, sodass der Text ansprechend bleibt. Der Grad der Anpassung kann auf Ihre Anforderungen zugeschnitten werden. Zum Beispiel können Übersetzer alle Optionen anwenden, um sicherzugehen, dass der übersetzte Text in jedem Fall passt, egal wie lang.
Bei zu viel Text...
- Wählen Sie in der Symbolleiste das Textwerkzeug
 aus.
aus. - Klicken Sie in die Textbox, die Sie bearbeiten möchten.
- Wählen Sie den Menübefehl Text > Einpassen.
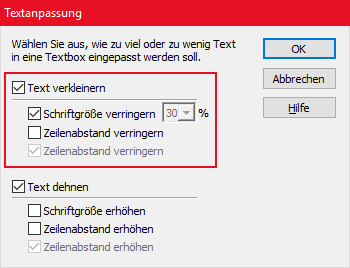
- Klicken Sie auf Text verkleinern, um den Zeichenabstand zu verringern und den Text damit anzupassen. Hierbei handelt es sich um eine feine Anpassung (das Äquivalent von -35 in der Zeichenabstandspalette). Demnach wird dies bei deutlich zu viel Text in der Textbox nicht ausreichen.
- Klicken Sie auf Schriftgröße verringern, um die Schriftgröße des Textes an die Textbox anzupassen. Dies funktioniert zusammen mit der Zeichenabstandsanpassung aus Schritt 4 und ergibt einen deutlicheren Effekt. Dennoch resultiert dies nicht immer in der gewünschten Einpassung.
- Wählen Sie die maximale Größenreduktion, die angewendet werden soll. Ein Wert von 30% sollte für den Anfang genügen. Reicht dies nicht aus, wählen Sie einen größeren Wert. Wenn Sie das Gefühl haben, dass die Schriftgröße zu klein wird, wenden Sie den nächsten Schritt an.
- Klicken Sie auf Zeilenabstand verringern, um den Abstand zwischen den Zeilen und Absätzen anzupassen. Dies funktioniert zusammen mit der Zeichenabstandsanpassung (Schritt 4) und der Schriftgrößenanpassung (Schritt 5) und ergibt einen noch deutlicheren Effekt. Wenn Sie denken, dass Sie die Schriftart zu stark verkleinern müssten, sollte die Anwendung dieser Option helfen. Verwenden Sie diese Option nur, wenn Sie die Ausrichtung nach dem originalen Grundlinienraster der Seite nicht beibehalten müssen.
Bei zu wenig Text...
- Wählen Sie in der Symbolleiste das Textwerkzeug
 aus.
aus. - Klicken Sie in die Textbox, die Sie bearbeiten möchten.
- Wählen Sie den Menübefehl Text > Einpassen.
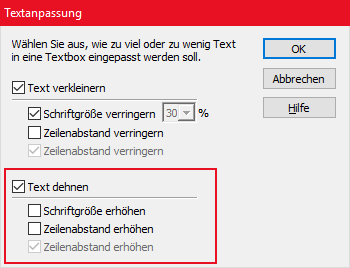
- Klicken Sie auf Text dehnen, um den Zeichenabstand zu erweitern und den Text damit anzupassen. Hierbei handelt es sich um eine feine Anpassung. Demnach wird dies bei zu wenig Text in der Textbox nicht ausreichen.
- Wählen Sie Schriftgröße erhöhen, um die Schriftgröße vorsichtig an die Textbox anzupassen. Dies funktioniert zusammen mit der Zeichenabstandsanpassung aus Schritt 4 und ergibt einen deutlicheren Effekt. Dennoch resultiert dies nicht immer in der gewünschten Einpassung.
- Wählen Sie Zeilenabstand erhöhen, um den Abstand zwischen den Zeilen und Absätzen anzupassen. Dies funktioniert zusammen mit der Zeichenabstandsanpassung (Schritt 4) und der Schriftgrößenanpassung (Schritt 5) und ergibt einen noch deutlicheren Effekt. Verwenden Sie diese Option nur, wenn Sie die Ausrichtung nach dem originalen Grundlinienraster der Seite nicht beibehalten müssen.
Anmerkungen
- Da die Texteinpassung sehr zeitaufwendig ist, sollten Sie sie erst dann einsetzen, wenn Sie die Bearbeitung des Textes abgeschlossen haben.
- Die gewählte Texteinpassung wird gespeichert und beim nächsten Öffnen der PDF-Datei angewendet, wenn Sie Layout im PDF speichern aktiviert haben.
- Wenn Sie einen automatisch eingepassten Text bearbeiten, wird das Auswahlmenü der Schriftgröße in der Symbolleiste deaktiviert und zeigt Ihnen die prozentuale Änderung der Schriftgröße an. Zum Beispiel: Wenn die automatische Einpassung die Schriftgröße um 30% reduziert, wird "(70%)" anstelle der eigentlichen Schriftgröße angezeigt.
