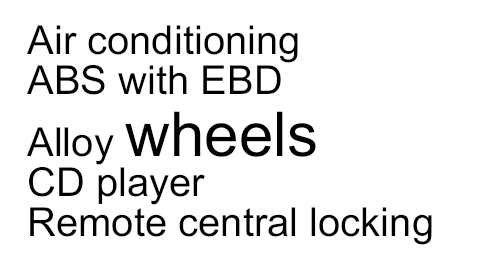Line
Line Spacing Toolbar Buttons
When the text cursor is in a paragraph with more than a single line of text, the Line Spacing buttons become active. The icon shown indicates the current spacing of the paragraph being edited.
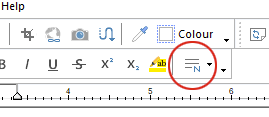
If you press the button you will see 4 icons pop-up:

which in order mean single space, 1.5 space, double space and other indicated by a small 'N' in the icon.
If you choose N (other spacing) then the Text Spacing palette will appear, and you can change the line spacing to any value you wish – see below.
Text Spacing Palette
Use the Spacing dialog box to set the line spacing to any value, not just the 1x, 1.5x and 2x spacing available with the toolbar buttons.
- Select the Text tool
 from the toolbar.
from the toolbar. - Choose Text > Spacing to open the Spacing palette.

- Choose the mode of line spacing: At Least, Exactly or Multiple.
MultipleUse Multiple mode to specify gaps such as “2.5 lines” meaning that the gap will be at least 2.5 times the line height. |
|
At LeastThis paragraph shows the effect of the At Least mode in which you tell FlexiPDF the minimum gap between lines (measured in points). To stop the wheels line from colliding with the previous line, FlexiPDF has automatically increased its line spacing. |
|
ExactlyThis paragraph shows the effect of the Exactly setting in which you tell FlexiPDF the exact gap size between lines (measured in points). FlexiPDF has used exactly the same spacing for each line regardless of whether or not they collide. |
|