Text fitting
FlexiPDF can automatically fit text in a text box by stretching or shrinking various aspects of it in a way that leaves the text looking good. The degree of adjustment can be tailored to your needs. For example, translators could employ all options to ensure translated text fits in all cases, no matter how verbose.
When there is too much text...
- Select the Text tool
 from the toolbar.
from the toolbar. - Click in the text box you want to change.
- Choose Text > Fitting.
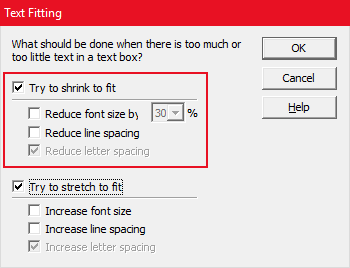
- Click on Try to shrink to fit. This will reduce the letter spacing of text to get it to fit. This is a subtle adjustment (the equivalent of -35 in the letter spacing palette), so will not be enough when there is far too much text to fit.
- Click Reduce Font Size to reduce the font size in order to get the text to fit. This works in tandem with the letter-spacing adjustments of step 4 and is a more noticeable effect though it may not always succeed in producing a fit.
- Choose the maximum amount of size reduction to apply.
A value of 30% is a reasonable amount to begin. Choose a higher value if the text still doesn't fit. If you feel the font-size is getting too small, try the next step.
- Click Reduce Line Spacing to adjust the space between lines and paragraphs. This works in tandem with letter-spacing adjustment (step 4) and font-size adjustment (step 5) to produce a very noticeable effect. If you find you are having to reduce the font size by too much, enabling this option should improve things. Use only when you don't need to maintain alignment with the original baseline grid of the page.
When there is too little text...
- Select the Text tool
 from the toolbar.
from the toolbar. - Click in the text box you want to change.
- Choose Text > Fitting.
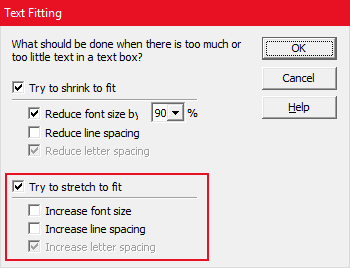
- Click Try to stretch to fit to expand the letter spacing of text to get it to fit. This is a subtle adjustment, so will not be enough when there is far too little text to fill the text box.
- Tick Increase Font Size to gently increase the font size in order to get the text to fit. This works in tandem with the letter-spacing adjustments of step 4 and is a more noticeable effect though it may not always succeed in producing a fit.
- Tick Increase Line Spacing to adjust the space between lines and paragraphs. This works in tandem with letter-spacing adjustment (step 4) and the optional font-size adjustment (step 5) to produce a very noticeable effect. Use this only when there is no need to maintain alignment with the original baseline grid of the page design.
Notes
- Fitting is a complex process which can slow down editing. Only enable fitting when you have completed most of your text editing.
- The chosen fitting is remembered the next time you load the PDF if you have Store layout in PDF enabled.
- When editing auto-fit text, the font size drop-down in the toolbar is disabled and will show the percentage change in font size. For example, if auto-fit has reduced the font-size by 30%, "(70%)" will be shown instead of the actual font size.
