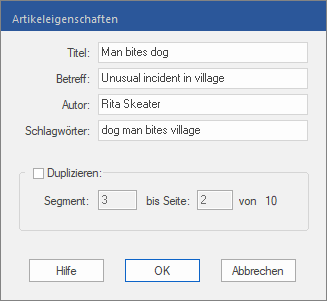Nur verfügbar in FlexiPDF Professional und FlexiPDF NX Universal
Gehen Sie zum Erstellen eines Artikelstrangs folgendermaßen vor:
| 1. | Navigieren Sie zu der Seite, die den Anfang des Artikels enthält. |
| 2. | Rufen Sie den Ribbonbefehl Einfügen | Gruppe Artikel | Artikelstrang  auf (klicken Sie direkt auf das Symbol selbst). auf (klicken Sie direkt auf das Symbol selbst). |
| 3. | Ziehen Sie mit der Maus ein Rechteck um die erste Textspalte des Artikels, das Ergebnis ist eine Artikelbox. Diese Artikelboxen können nach dem Zeichnen verschoben oder in der Größe angepasst werden, solange das Werkzeug Artikelstrang aktiv bleibt. |
| Tipp: Achten Sie beim Verschieben darauf, dass Sie mit der Maus eher in die Mitte der Artikelbox klicken und nicht oben auf ihren Titel. Zum Ändern der Größe ziehen Sie an den Ecken. |
| 4. | Ziehen Sie weitere Artikelboxen um die nachfolgenden Textspalten auf (Sie können zwischendurch auch die Seite wechseln), und zwar in der logischen Reihenfolge (Lesereihenfolge) des Artikels. |
| 5. | Sobald Sie die letzte Textspalte des Artikels derart markiert haben, drücken Sie die Taste Esc, um den Artikelstrang abzuschließen. |
| Das Werkzeug Artikelstrang  ist weiterhin aktiviert und Sie können jetzt noch die Artikeleigenschaften bearbeiten, siehe unten. Oder Sie können bei Bedarf auch einen weiteren Artikelstrang beginnen. ist weiterhin aktiviert und Sie können jetzt noch die Artikeleigenschaften bearbeiten, siehe unten. Oder Sie können bei Bedarf auch einen weiteren Artikelstrang beginnen. |
| Um den Modus Artikelstrang endgültig zu verlassen, drücken Sie erneut die Taste Esc. |
Artikeleigenschaften bearbeiten
Vergewissern Sie sich, dass das Werkzeug Artikelstrang  auf der Ribbonkarte Einfügen aktiviert ist (erkennbar an der dunklen Färbung der Schaltfläche) und gehen Sie wie folgt vor:
auf der Ribbonkarte Einfügen aktiviert ist (erkennbar an der dunklen Färbung der Schaltfläche) und gehen Sie wie folgt vor:
| 6. | Klicken Sie auf eine der erstellten Artikelboxen. |
| 7. | Rufen Sie über den Pfeil des Symbols Artikelstrang  sein Menü auf und wählen Sie den Eintrag Eigenschaften, um sich die Artikeleigenschaften im Dialogfenster anzeigen zu lassen. sein Menü auf und wählen Sie den Eintrag Eigenschaften, um sich die Artikeleigenschaften im Dialogfenster anzeigen zu lassen. |
| Tipp: Sie können dieses Dialogfenster auch durch Doppelklick auf die Artikelbox öffnen. |
| 8. | Die Informationen, die Sie hier eingeben, werden von einigen PDF-Viewern benutzt, um eine Liste von Artikeln in der PDF-Datei anzuzeigen, damit Anwender einen zu lesenden Artikel auswählen können. |
| 10. | Setzen Sie einen Haken bei Duplizieren, um die momentan markierte Artikelbox (diese hat eine Segment-ID innerhalb des Artikelstrangs) auf mehrere Seiten zu kopieren. Dies ist praktisch für Dokumente mit einem einheitlichen Layout, bei dem der Text über einen zusammenhängenden Bereich von Seiten immer an der gleichen Stelle steht. |
![]() auf der Ribbonkarte Einfügen aktiviert ist (erkennbar an der dunklen Färbung der Schaltfläche) und gehen Sie wie folgt vor:
auf der Ribbonkarte Einfügen aktiviert ist (erkennbar an der dunklen Färbung der Schaltfläche) und gehen Sie wie folgt vor: