Nur verfügbar in FlexiPDF Professional und FlexiPDF NX Universal
Die Funktion Dateien vergleichen platziert zwei PDFs direkt nebeneinander. Wenn Sie in einem der beiden scrollen und zoomen, passt sich die Ansicht des anderen PDF-Dokuments diesen Bewegungen an, damit Sie dort die gleiche Stelle im Dokumentfenster sehen.
Hinweis: Das Programm kann die Funktion Dateien vergleichen nur ausführen, wenn beide Dokumente dieselbe Seitenanzahl haben.
Sie haben mehrere Möglichkeiten, um einen Vergleich zu starten:
Einfacher Vergleich
Die Dokumente werden nebeneinander angezeigt, aber Unterschiede werden nicht hervorgehoben.
Wählen Sie hierzu eine der folgenden Methoden:
▪Ziehen Sie zwei PDF-Dateien mit der Maus auf ein leeres Programmfenster von FlexiPDF. Wählen Sie im erscheinenden Dialogfenster Nebeneinander vergleichen.
| Die Reihenfolge, in der Sie die Dateien zuvor ausgewählt haben, bestimmt die Platzierung. Die erste gewählte Datei wird rechts platziert, die zweite links. Die links platzierte Datei kann lediglich gelesen, aber nicht bearbeitet werden. |
▪Ziehen Sie eine PDF-Datei mit der Maus auf ein Programmfenster von FlexiPDF, in dem bereits ein anderes PDF geöffnet ist. Wählen Sie im erscheinenden Dialogfenster Nebeneinander vergleichen.
| Oder rufen Sie den Ribbonbefehl Überarbeiten | Gruppe Vergleich | Dateien vergleichen |
| Die Datei, welche zuerst geöffnet war, wird rechts erscheinen, die andere links. Die links platzierte Datei kann lediglich gelesen, aber nicht bearbeitet werden. |
Erweiterter Vergleich
Die Dokumente werden nebeneinander angezeigt und die Unterschiede werden rot hervorgehoben. Sie können dabei einstellen, ob beim Vergleich Änderungen des Erscheinungsbilds (Grafiken, Schriftarten, Farben etc.) oder Änderungen des Textzusammenhangs (hinzugefügte/entfernte Wörter ) auftreten.
Wählen Sie hierzu eine der folgenden Methoden:
▪Rufen Sie den Ribbonbefehl Überarbeiten | Gruppe Vergleich | Dateien vergleichen ![]() | Erweitert auf und wählen Sie im Dialogfenster mit den beiden Schaltflächen Durchsuchen die Dateien, die sie vergleichen möchten.
| Erweitert auf und wählen Sie im Dialogfenster mit den beiden Schaltflächen Durchsuchen die Dateien, die sie vergleichen möchten.
| Die oben ausgewählte Datei wird rechts erscheinen, die darunter ausgewählte links. Die links platzierte Datei kann lediglich gelesen, aber nicht bearbeitet werden. |
▪Oder ziehen Sie – wie schon oben für "Einfacher Vergleich" beschrieben – die PDF-Dateien in das Programmfenster und wählen Sie im erscheinenden Dialogfenster Nebeneinander vergleichen. Rufen Sie danach den Ribbonbefehl Überarbeiten | Gruppe Vergleich | Dateien vergleichen ![]() | Erweitert auf.
| Erweitert auf.
Mit beiden Methoden haben Sie im geöffneten Dialogfenster "Dateien vergleichen" die Möglichkeit, zwischen den folgenden Optionen wählen:
Unterschiede im Erscheinungsbild erkennen: Wählen Sie diese Option, um Änderungen an Grafiken, Schriftarten, Farben etc. zu erkennen. Sie können auch eingrenzen, ob Sie Bilder und/oder Text dabei ignorieren wollen. Wenn Sie beides ignorieren, wird der Vergleich dementsprechend nur auf die Vektorgrafiken (Zeichnungen) in der PDF-Datei angewendet.
Unterschiede im Textzusammenhang erkennen: Es wird nur der auf jeder Seite enthaltene Text verglichen. Dieser Modus kann bei der Suche nach textlichen Unterschieden nützlicher sein, als sich nur auf das grafische Erscheinungsbild zu verlassen.
Schaltfläche "Unterschiede hervorheben"
Die im Dialogfenster für den "Erweiterten Vergleich" eingestellten Optionen zum Hervorheben von Unterschieden werden als globale Einstellungen in FlexiPDF beibehalten. Sie können daher beim nächsten Mal, wenn Sie Dateien vergleichen, direkt wieder angewendet werden.
Das klappt übrigens auch, wenn die Dateien als "Einfacher Vergleich" (siehe oben) eingefügt wurden:
Rufen Sie dann einfach den Ribbonbefehl Unterschiede hervorheben ![]() auf und die voreingestellten Optionen des Dialogfensters für den "Erweiterten Vergleich" werden angewendet.
auf und die voreingestellten Optionen des Dialogfensters für den "Erweiterten Vergleich" werden angewendet.
Schaltfläche "Vergleich aktualisieren"
Mit dem Ribbonbefehl Vergleich aktualisieren ![]() können Sie den Vergleich der beiden Dateien sofort auf den neuesten Stand bringen, wenn Sie beispielsweise Änderungen im geöffneten Dokument auf der rechten Seite vorgenommen haben.
können Sie den Vergleich der beiden Dateien sofort auf den neuesten Stand bringen, wenn Sie beispielsweise Änderungen im geöffneten Dokument auf der rechten Seite vorgenommen haben.
Horizontales/vertikales Layout wählen
Wählen Sie den Ribbonbefehl Überarbeiten | Gruppe Vergleich | Übereinander vergleichen ![]() , um die PDFs übereinander angeordnet anzuzeigen.
, um die PDFs übereinander angeordnet anzuzeigen.
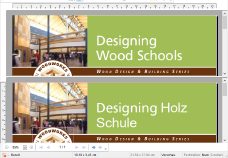
Im Ansichtsmodus "Übereinander vergleichen" befindet sich das editierbare PDF im unteren Fenster.
Wählen Sie den Ribbonbefehl Überarbeiten | Gruppe Vergleich | Nebeneinander vergleichen ![]() , um die PDFs nebeneinander angeordnet anzuzeigen.
, um die PDFs nebeneinander angeordnet anzuzeigen.
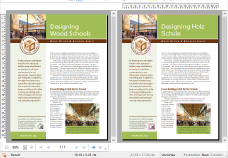
Im Ansichtsmodus "Nebeneinander vergleichen" befindet sich das editierbare PDF auf der rechten Seite.
Vergleichsmodus beenden
Um den Vergleichsmodus zu beenden, wählen Sie den derzeit aktiven Modus erneut.
Wenn Sie sich zum Beispiel im Modus "Nebeneinander vergleichen" befinden, wählen Sie erneut den Ribbonbefehl Überarbeiten | Gruppe Vergleich | Nebeneinander vergleichen.