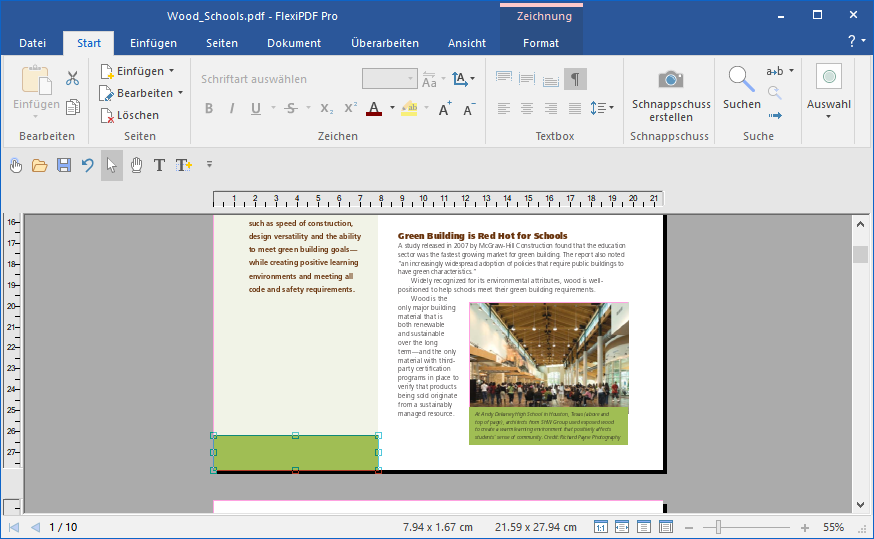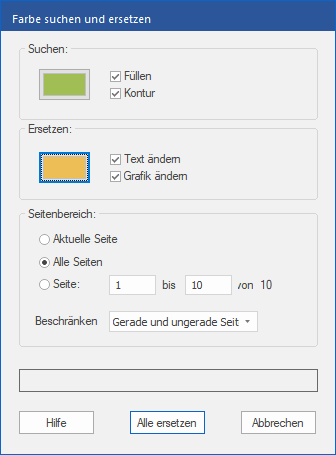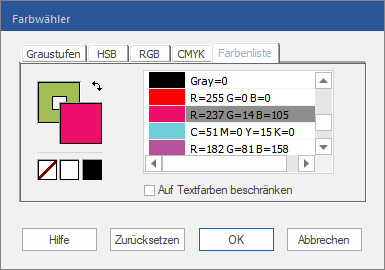FlexiPDF kann Farben im Dokument suchen und ersetzen. Dies funktioniert mit Textfarben ebenso wie mit Farben von Zeichenobjekten. Sie können Farben durch beliebige neue Farben ersetzen oder bereits bestehende Farben aus der Farbenliste wählen.
Beispiel
Wir möchten die grünen Flächen im gesamten Dokument durch eine andere Farbe ersetzen.
| 1. | Verwenden Sie das Objektwerkzeug  aus der Schnellzugriffsleiste und klicken Sie auf die grüne Fläche, um Sie zu markieren. aus der Schnellzugriffsleiste und klicken Sie auf die grüne Fläche, um Sie zu markieren. |
| 2. | Rufen Sie den Ribbonbefehl Start | Gruppe Suche | Ersetzen  | Farben auf. | Farben auf. |
| 3. | Es erscheint das Dialogfenster Farbe suchen und ersetzen. |
| 4. | Wählen Sie bei Suchen die Farbe, die Sie verändern möchten – Füllfarbe, Konturfarbe oder beide. Text ist gewöhnlich gefüllt, wenn Sie also Text suchen, stellen Sie sicher, dass Füllen ausgewählt ist. |
| 5. | Wählen Sie bei Ersetzen, welche Art von Objekt Sie in Ihre Suche einschließen möchten – Text, Grafiken oder beides. |
| Hinweis: Grafiken schließt Bilder oder Fotos nicht mit ein – ihre Farben können nicht auf diese Weise verändert werden. |
| 6. | Sie können auf eines der beiden farbigen Rechtecke klicken, um weitere Anpassungen an den Farben für Suchen oder Ersetzen vorzunehmen. |
| Tipp: Wenn Sie auf die farbige Schaltfläche bei Suchen geklickt haben, öffnet sich ein Dialogfenster Farbenliste. Es zeigt Ihnen die Farbe des gerade selektierten Textes/Objekts an und Sie können hier zwischen Füllfarbe und Konturfarbe wechseln. Um dieses Dialogfenster zu verlassen, drücken Sie die Taste Esc auf Ihrer Tastatur. |
| 7. | Klicken Sie auf die farbige Schaltfläche bei Ersetzen, damit Sie über das Dialogfenster Farbwähler eine Ersetzungsfarbe wählen können. Um eine Farbe zu verwenden, die bereits im Dokument vorliegt, wechseln Sie hier zur Karteikarte Farbenliste. |
| Für detaillierte Informationen zum Dialogfenster Farbwähler siehe Farbe verändern. |
| 8. | Wenn Sie die Ersetzungsfarbe gewählt haben, klicken Sie im Dialogfenster Farbwähler auf OK. |
| 9. | Zurück im Dialogfenster Farbe suchen und ersetzen, spezifizieren Sie den Seitenbereich, in dem Sie suchen möchten. Sie können auch auswählen, ob Sie nur gerade oder ungerade Seiten einschließen möchten. |
| 10. | Klicken Sie auf Alle ersetzen, um die Ersetzung durchzuführen. |
Anmerkung
▪Möchten Sie nur die Farben des Dokuments sehen, die für Text verwendet wurden, aktivieren Sie auf der Karteikarte Farbenliste das Ankreuzkästchen Auf Textfarben beschränken. Andernfalls werden alle verwendeten Farben (z.B. auch von Zeichnungen) angezeigt.