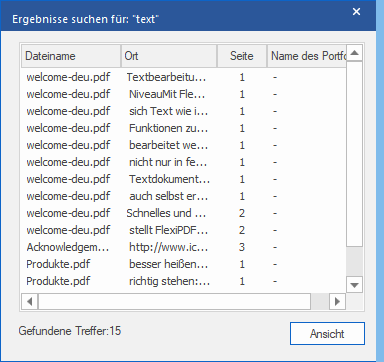Mit FlexiPDF können Sie über mehrere Dateien hinweg suchen und ersetzen. Wenn Sie etwas ersetzen, haben Sie die Möglichkeit, Kopien von allen bearbeiteten Dateien anzulegen, um die Originaldokumente unverändert beizubehalten.
| 1. | Rufen Sie den Ribbonbefehl Start | Gruppe Suche | Ersetzen  | In Dateien auf. | In Dateien auf. |
| 2. | Das Dialogfenster spaltet sich in zwei Hälften auf: |
| Die obere Hälfte ähnelt dem Dialogfenster Ersetzen, siehe Text suchen und die weiteren Abschnitte. In der unteren Hälfte können Sie die Dateien hinzufügen, die bearbeitet werden sollen. |
| 3. | Der Bereich mit den Ankreuzkästchen in der oberen Hälfte beinhaltet annähernd identische Optionen wie im Dialogfenster Ersetzen. Zusätzlich bietet es folgende Optionen: |
| Hyperlinks: Ist das Häkchen hier gesetzt, werden die Hyperlinks der Dateien durchsucht. |
| Fehler ignorieren: Ist das Häkchen hier gesetzt, wird der Prozess fortgesetzt, auch wenn während der Bearbeitung Fehler auftreten. |
| 4. | Dateien hinzufügen, um Sie zu bearbeiten: |
| Klicken Sie auf Hinzufügen, um einzelne Dateien oder eine Auswahl an Dateien hinzuzufügen. |
| Klicken Sie auf Ordner hinzufügen, um alle Dateien eines Dateiordners und dessen Unterverzeichnissen hinzuzufügen. |
| Es gibt keine Begrenzung bezüglich der Anzahl an Dateien, die hinzugefügt werden können. |
| Klicken Sie auf Löschen oder Alle löschen, um eine oder alle Dateien aus der Liste zu entfernen. Dies löscht nicht die Dateien auf Ihrem Computer. |
| Klicken Sie auf Ansicht, um die markierte Datei in FlexiPDF zu öffnen. Dies ist hilfreich, um Dateien zu öffnen, die während der Bearbeitung aufgrund von Fehlern übersprungen wurden. |
| 5. | Klicken Sie auf Alle Suchen, wenn Sie nur suchen möchten. |
| Das Ergebnisfenster öffnet sich und zeigt eine Liste aller Suchergebnisse. |
| Doppelklicken Sie auf das Ergebnis, um die Datei zu öffnen und das Suchergebnis anzuzeigen. |
| Verändern Sie die Größe der Spalten in der Liste, indem Sie die einzelnen Trennlinien zwischen den Spalten der Kopfzeile mit der Maus ziehen. |
| 6. | Klicken Sie auf Alle ersetzen und FlexiPDF wird Sie dazu auffordern, jeweils einen Zielordner festzulegen zum Speichern der verarbeiteten Dateien und der Dateien, die wegen bestimmter Fehler nicht verarbeitet werden können. |
Wichtig: Es wird dringend empfohlen, beide Ordner anzulegen, um Ihre Originaldokumente zu schützen.
| 7. | Um den Bearbeitungsvorgang zu stoppen, drücken Sie auf die Schaltfläche Abbrechen im Hauptdialogfenster. Es kann eine Weile dauern, bis das Programm reagiert. Halten Sie Abbrechen solange gedrückt. |