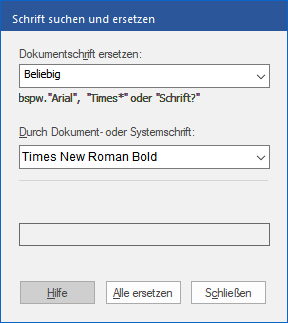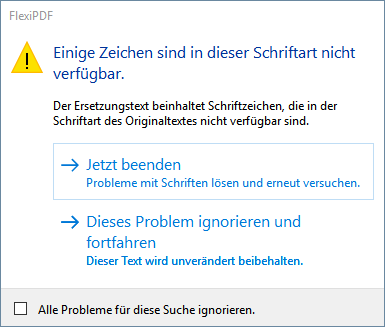FlexiPDF kann die Schriften in einem Dokument mit der Funktion Schrift suchen und ersetzen gegen andere austauschen. Dieses Dialogfenster ist eine vereinfachte Version der Funktionalität Nur Formatierung ersetzen des Dialogfensters Ersetzen.
| 1. | Vor einer Schriftenersetzung sollten Sie eine Sicherungskopie des PDF-Dokuments anfertigen, da diese Operation sehr weitreichend ist. |
| 2. | Wählen Sie den Ribbonbefehl Start | Gruppe Suche | Ersetzen  | Schriften. | Schriften. |
| Alternativ: Rufen Sie auf der Ribbonkarte Dokument | Gruppe Extras | Schriften  den Befehl Dokumentschriften auf. Wählen Sie hier eine bestimmte Schriftart und klicken Sie auf Ersetzen. den Befehl Dokumentschriften auf. Wählen Sie hier eine bestimmte Schriftart und klicken Sie auf Ersetzen. |
| In beiden Fällen erscheint das folgende Dialogfenster: |
| 3. | Wählen Sie nun eine der aktuell im Dokument verwendeten Schriften aus der Auswahlliste Dokumentschrift ersetzen. |
| Sie können auch mit Platzhalterzeichen arbeiten. Zum Beispiel findet Time* alle Schriften, deren Namen mit Time beginnen, darunter Times New Roman, Times New Roman Italic etc. |
| F? würde alle Schriftnamen mit zwei Stellen finden, etwa F0, F1 etc. |
| 4. | Wählen Sie als Nächstes die Ersatzschrift aus der darunter befindlichen Auswahlliste. Sie können entweder eine im Dokument verwendete Schrift wählen oder eine auf Ihrem Computer installierte Schrift. |
| Wichtig ist bei im Dokument vorhandenen Schriften, dass Sie eine Schrift wählen, die alle für den Ersatz nötigen Zeichen (Glyphen) besitzt. Wenn dies nicht zutrifft, gibt FlexiPDF während des Ersetzens eine Warnung aus, siehe unten. |
| 5. | Klicken Sie auf Alle ersetzen, um den Vorgang zu starten. |
| Jeder Text im gesamten Dokument, der mit der gesuchten Schrift geschrieben wurde, wird nun in die neue Schrift umgewandelt, die betreffenden Absätze werden gegebenenfalls neu umbrochen. |
| Tipp: Wenn Sie die Ersetzung auf bestimmte Seiten und Bereiche beschränken möchten, verwenden Sie die erweiterten Funktionen des normalen Dialogfensters Ersetzen, siehe Nur Formatierung ersetzen. |
| 6. | In manchen Fällen erscheint eine Warnung: |
| Diese gibt an, dass in der gewählten Ersatzschrift nicht alle notwendigen Zeichen (Glyphen) verfügbar sind, die für den Text benötigt werden. Sie können nun den Austausch überspringen und fortfahren oder den Vorgang beenden und versuchen, Abhilfe zu schaffen, indem Sie eine andere Schriftart verwenden. |
| 7. | Sobald FlexiPDF fertig ist, meldet es die Zahl der Ersetzungen. |
| 8. | Schließen Sie das Dialogfenster und speichern Sie das fertige Dokument. |
Anmerkung
▪Bei Dokumenten mit über 150 Seiten legt FlexiPDF alle 150 Seiten eine Sicherungskopie an, um den Speicherverbrauch zu reduzieren.