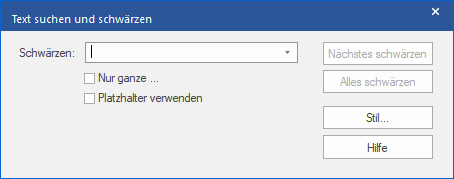Nur verfügbar in FlexiPDF Professional und FlexiPDF NX Universal
FlexiPDF kann alle Vorkommen bestimmter Wörter oder Satzteile in einem Dokument schwärzen. Diese Schwärzung erfolgt "tiefgehend" und erstreckt sich auch auf Lesezeichen, Kommentare und verborgene Metadaten im Dokument.
Gehen Sie folgendermaßen vor:
| 1. | Rufen Sie den Ribbonbefehl Überarbeiten | Gruppe Schwärzen | Suchen und schwärzen  auf. Alternativ drücken Sie Strg+Alt+R auf der Tastatur. auf. Alternativ drücken Sie Strg+Alt+R auf der Tastatur. |
| 2. | Geben Sie den Text ein, den Sie schwärzen möchten: |
| Wurde bereits Text mit dem Textwerkzeug  aus der Schnellzugriffsleiste markiert, wird dieser Text automatisch in das Feld Schwärzen übertragen, sobald Sie das Dialogfenster öffnen. aus der Schnellzugriffsleiste markiert, wird dieser Text automatisch in das Feld Schwärzen übertragen, sobald Sie das Dialogfenster öffnen. |
| 3. | Klicken Sie auf Nur ganze Wörter, wenn Sie komplette Wörter und nicht nur Wortteile finden möchten. Ist das Ankreuzkästchen nicht ausgewählt finden Sie bei der Eingabe von rainbow auch rainbows, genauso wie rainbowPhotos.com. |
| 4. | Klicken Sie auf Platzhalter verwenden, um die praktische Suche mit Platzhalterzeichen zu nutzen: |
| ? bedeutet ein einzelnes Zeichen, z.B. findet ?aus die Begriffe Haus, Maus, Laus etc. |
| * bedeutet beliebig viele Zeichen, z.B. findet Stra* zum Beispiel Straße, Straßenbahn, Straßenzug |
| + bedeutet 1 oder mehr beliebige Zeichen, z.B. Straße+ findet Straßen, Straßenbahn, aber nicht Straße. |
| 5. | Klicken Sie auf Stil, um das Aussehen der Schwärzung zu verändern (siehe Abschnitt Schwärzungsstil). |
| 6. | Klicken Sie auf Nächstes schwärzen, um eine Schwärzung nach der anderen durchzuführen. Hierbei können Sie jede einzelne überprüfen. |
| 7. | Klicken Sie auf Alles schwärzen, um alle Schwärzungen automatisch durchzuführen. |
Hinweis: Die Schwärzung wird erst dann endgültig, wenn Sie das Dokument speichern.