FlexiPDF has buttons for switching between normal, bold and italic text. If a variation of a font is not available, FlexiPDF can simulate this effect.
Actual bold text
| 1. | Use the Text edit tool |
| 2. | On the ribbon tab Home | group Character, click on the Bold text button |
Alternatively:
| 1. | Select the Object tool |
| 2. | Click on the Bold text button |
If there is a bold variation of the enabled font, FlexiPDF switches to it. For example, Arial becomes Arial Bold.
Simulated bold text
If a bold variation is not available for the selected characters, FlexiPDF simulates it by displaying the characters with a slight offset multiple times (overprinting).
The simulated bold text below is written in the Juice ITC font, for which there is no bold variation.
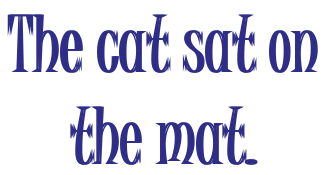
Here, you can clearly see that FlexiPDF overprints the text to simulate the bold effect.
The font name is not changed to a bold variation on the ribbon tab Home | group Character, but the Bold text button is displayed as pressed. This indicates the simulated bold text.
Simulated bold text does not have the same quality as real bold text, but it is a good solution if there is no bold variation of a font.
Italic text
FlexiPDF cannot simulate italic text in the same way as bold text. If a italic variation is not available for the selected characters, FlexiPDF issues the following warning:
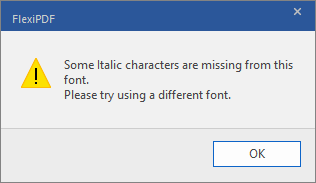
Notes
▪When you start editing text, FlexiPDF searches the text for simulated bold text and tries to convert it into "real" bold text. If this does not work or takes too long, you can disable it with the option Detect bold / overprinted text. For more information, see Options: Advanced tab.
▪Bold text cannot be undone if a plain font variation is not available, unless the font was previously simulated in bold.