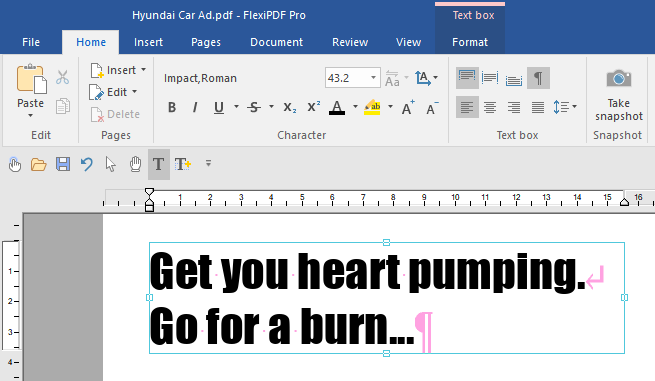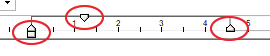You edit existing text as follows:
| 1. | Select the Text edit tool  in the Quick access toolbar. in the Quick access toolbar. |
| 2. | Click on a block of text to start editing. The block of text to be edited will be highlighted with a border and the ruler will be enabled. |
| You can now choose the commands of the ribbon tab Home | group Character to format the text. For more information on formatting, see Formatting text. |
| 3. | When you start editing, spacing, paragraph marks and line breaks are displayed in pink. These become invisible again after completing the editing. |
| By choosing the command Home | group Text box | Non-printable characters  , you can disable the appearance of these characters. , you can disable the appearance of these characters. |
| 4. | To see the boundaries of all text boxes on a page, choose the ribbon command View | group View | Text box boundaries  . . |
| 5. | To insert a line break without starting a new paragraph, press Shift+Enter key. |
| 6. | The ruler above the page shows you the width of the page, the first-line indent as well as the right and left indents. |
| Drag the margin markers shown above to change the indent to the right, left and in the first line. |
Notes
▪For more information, see Basic text editing.